本記事はプロモーションを含みます。
子供がいる家庭であれば誰もが一度は悩む「YouTube問題」。
我が家でも子供にYouTubeを見せることで頭を抱えていた時期がありました。
YouTubeは子供向けのコンテンツも多く、子供が楽しんで動画を見る事が出来ますが、親としては子供に見せたくない動画が多いのも事実。
そんな親の心配を払拭してくれるのがYouTubeキッズというアプリ!
YouTubeキッズを使い、安心してYouTubeを子供に見せれるようにしていきましょう(‘◇’)ゞ
本記事では、YouTubeキッズの使い方や便利機能についてご紹介しています。
YouTubeキッズとは子供向けの動画視聴アプリ

 ピロリン
ピロリン
YouTubeの動画の中から子供向けのものを抽出してくれて、操作性や見た目も子供に優しい仕様。
検索機能のオンやオフの設定。
動画視聴の時間をタイマー設定できるなど、YouTubeキッズはまさにキッズの為のYouTube!
子供にYouTubeを見せるなら、子供向けのYouTubeキッズがおすすめです。
YouTubeを子供に見せているのであれば、一度視聴時間の確認をおすすめします。
我が家では視聴時間が長くてギョッとしました…。
 【YouTube】視聴時間の確認方法を紹介!あなたの子供は何時間見てる?
【YouTube】視聴時間の確認方法を紹介!あなたの子供は何時間見てる?
子供に見せるならYouTubeキッズが良い理由

 ピロリン
ピロリン
「テレビばかり見るんじゃない!」「ゲームはもう止めなさい!」
そんな風に親に怒られていた記憶があります。
時代は変わり今はテレビやゲーム以上に子供を魅了するYouTubeというツールが出現してきました。
手軽に楽しい動画が見られて便利なツールであることは間違いないのですが、親としては心配になる部分もあります。
子供に見せるのであれば、子供向けコンテンツであるYouTubeキッズがおススメです。
そしてYouTubeを見る際はルールを作って、上手な付き合い方を考えましょう
 子供にYouTubeを見せるのはやめさせるべき?時間に気を付けて上手に付き合う!
子供にYouTubeを見せるのはやめさせるべき?時間に気を付けて上手に付き合う!
コンテンツが子供向け
YouTubeは大人が見ても楽しい動画がたくさんあります。
それと同時に子供には見せたくない刺激的な動画もあります。
もしも、子供が親の知らないところでそういった動画を見ていたら教育上よろしくない!
とはいえ、子供の見ている動画を毎回管理するのも大変です。
YouTubeキッズは子供向けに作られているため、コンテンツは子供向けとなります。
その為、本家のYouTubeと比べるとYouTubeキッズは安心して見せることが出来ます。
タイマー機能でエンドレスを回避
子供にYouTubeを見せて放っておくと、エンドレスで見続けてしまいます。
YouTubeキッズではタイマー機能があり、設定した時間でロックがかかる便利な機能がついています。
YouTubeキッズのタイマー機能を使って上手な付き合い方をしていきましょう。
タイマー機能のやり方については後程ご紹介します。
YouTubeキッズの始め方

 ピロリン
ピロリン
流石はYouTube!親の心配を分かってくれてる(*´ω`)
それでは早速、YouTubeキッズをダウンロードして使っていきましょう(‘◇’)ゞ
インストール方法
私のスマホはAndroidなので画像はAndroidのものになります。
まずはPlayストアでYouTube kidsと検索しましょう。
下のような画面が出たらインストール。
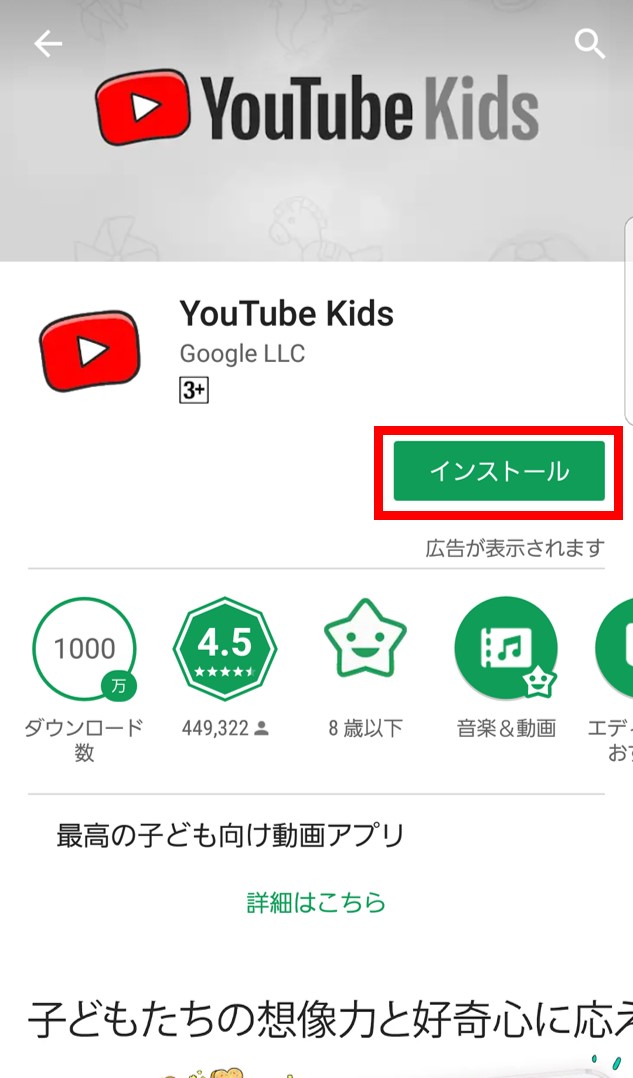
初期設定
インストールした後にYouTubeキッズを開くと、画像のようなオープニングが流れます。
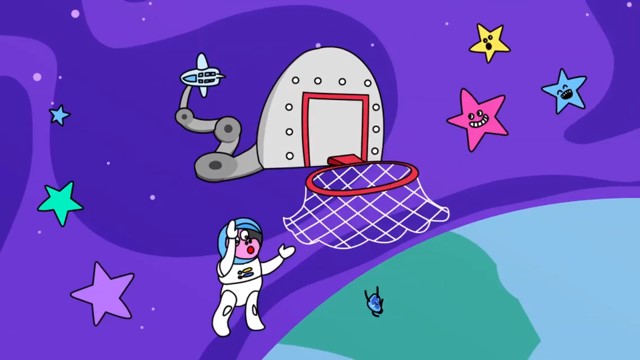
うーん。流石キッズの為のYouTubeキッズ!可愛らしいオープニングです。
①YouTubeキッズのオープニングが終わると下の画像のようになるので、「はじめに」を選択。
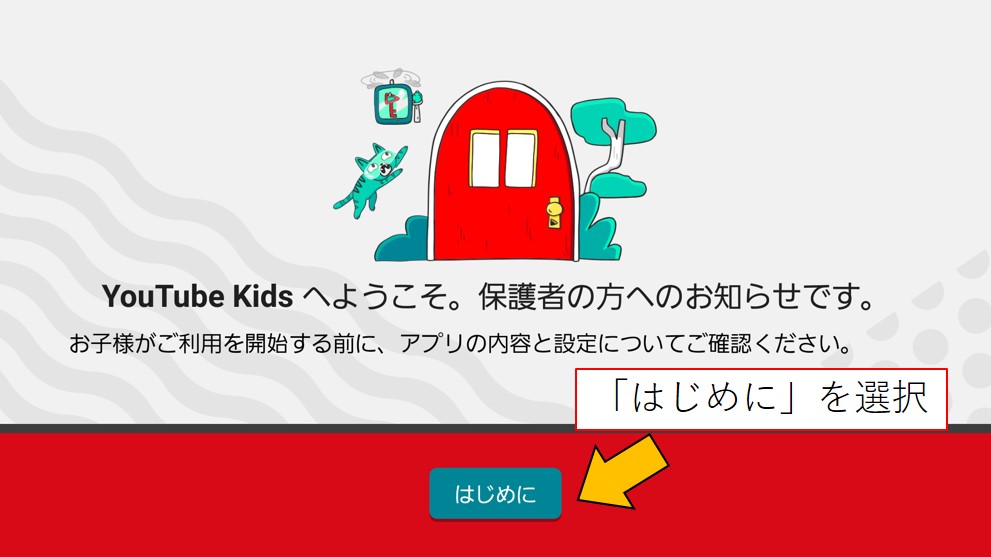
②年齢確認が出るので、保護者の生まれた西暦を入力します。
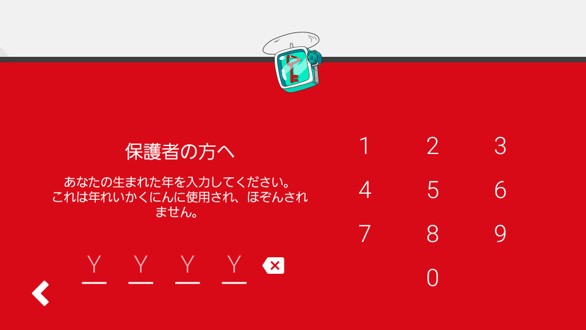
③ブロックと報告についての説明があるので、読んだら次に進みましょう。
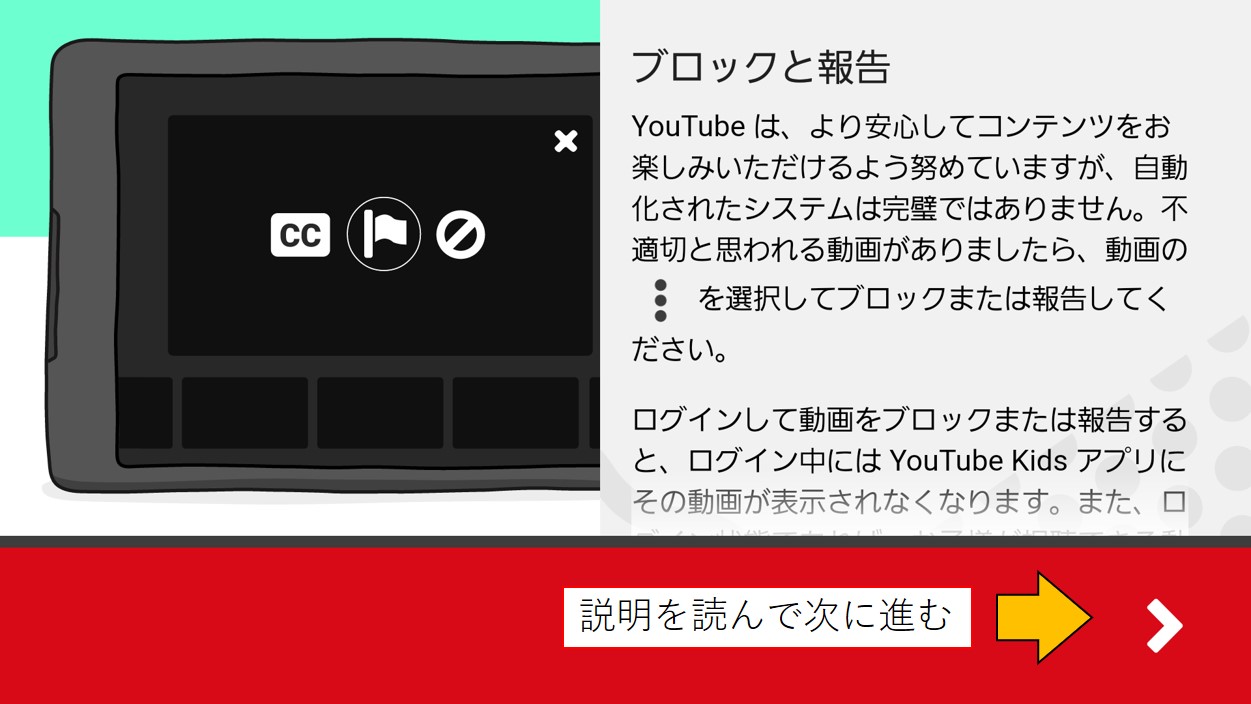
④保護者のグーグルアカウントでgmailを入力します。
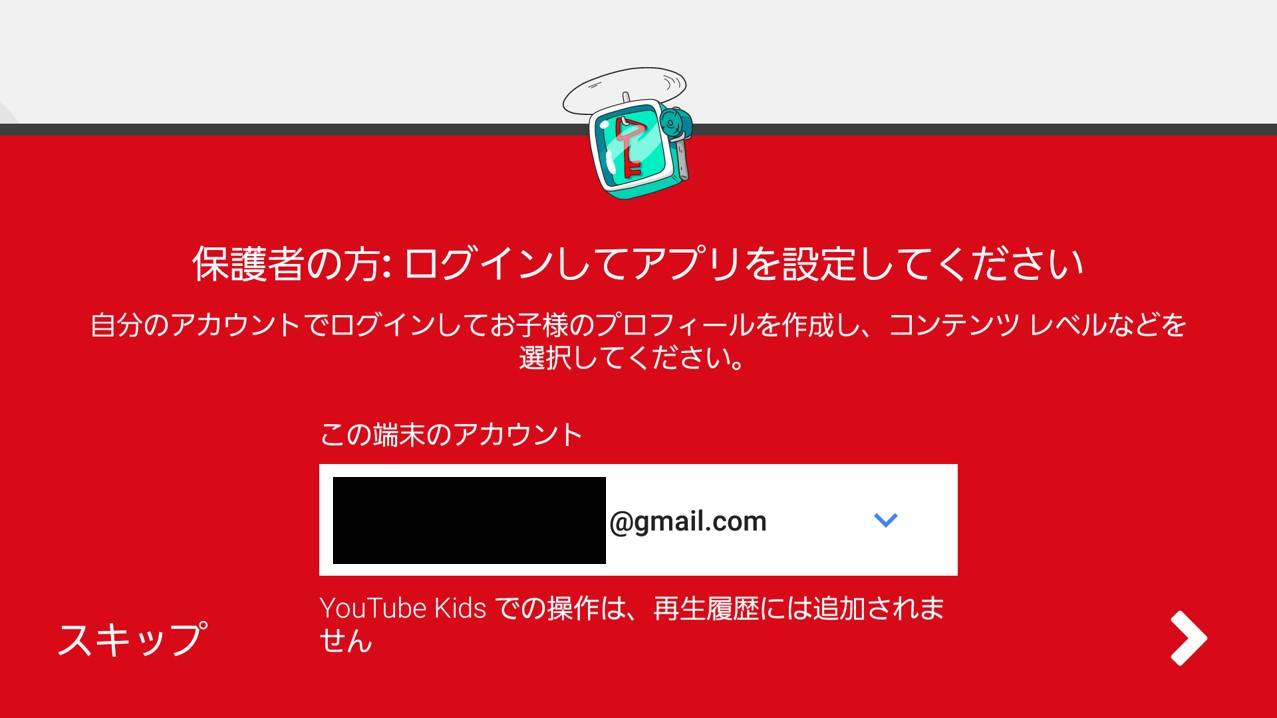
⑤続いて保護者の同意についての説明が出てきますので、確認して下にスクロールしていきます。
ちなみに先ほど登録したgmailにもYouTubeキッズからメールが届くので併せて確認しておきましょう。

⑥保護者の同意等の規定に問題が無ければグーグルアカウントのパスワードを入力。
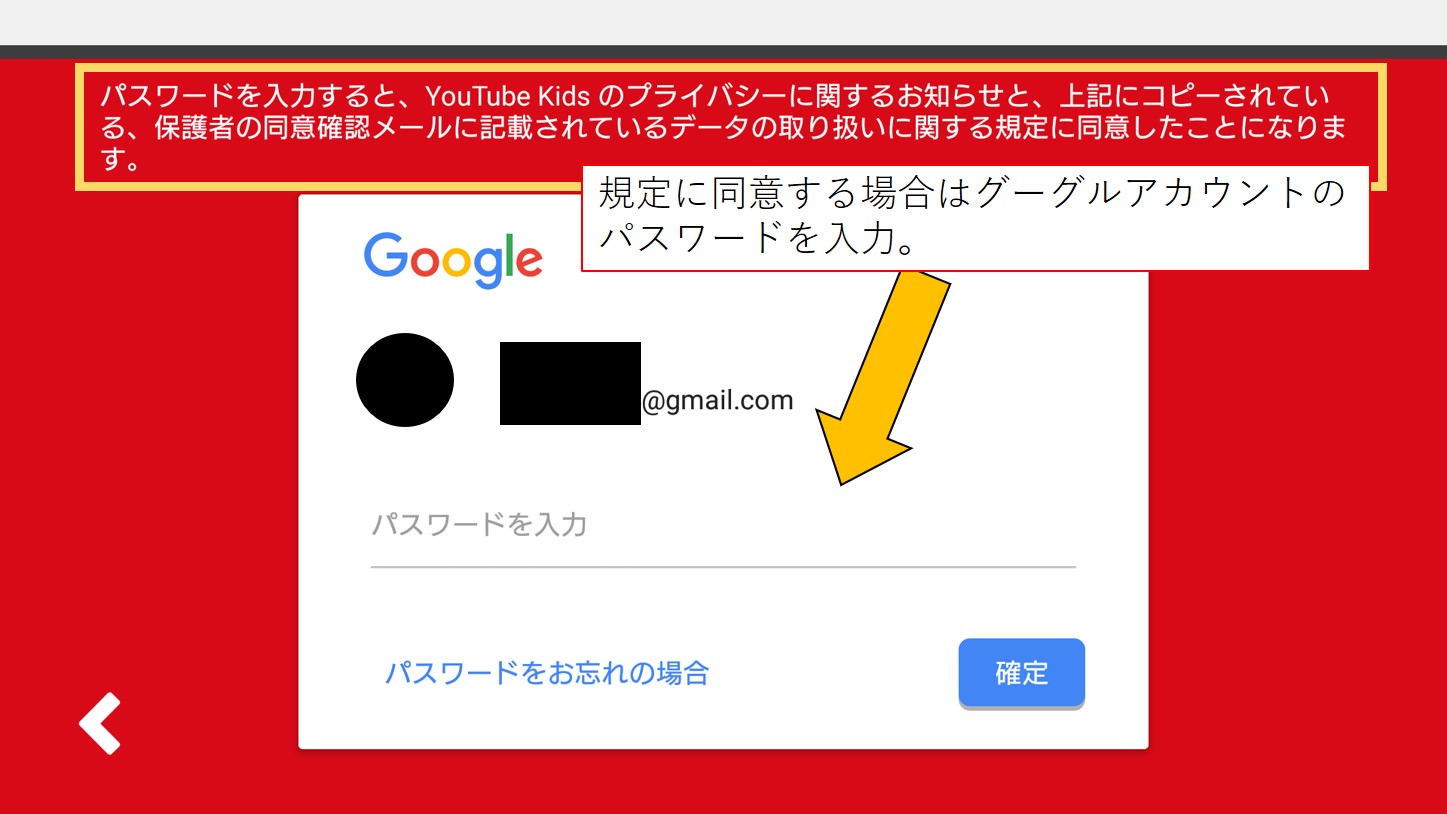
⑦続いてYouTubeキッズでのプロフィールの作成。子供の名前と誕生日を入力します。
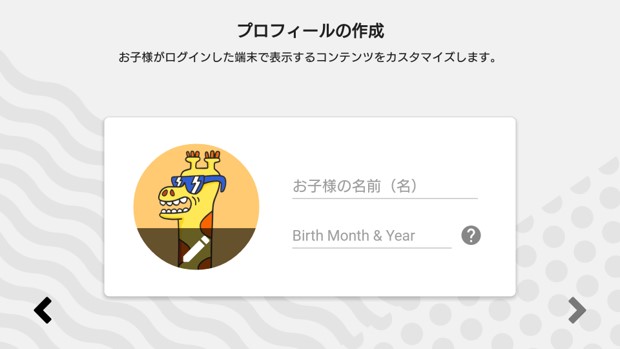
⑧検索のオンとオフの設定を行います。ここでは検索オンで設定。
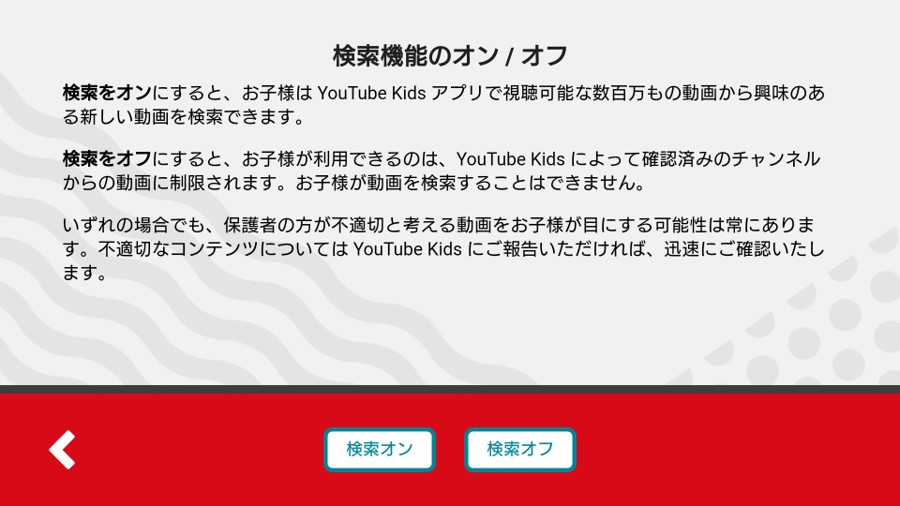
⑨以上の手順でYouTubeキッズのプロフィール設定が完了します。
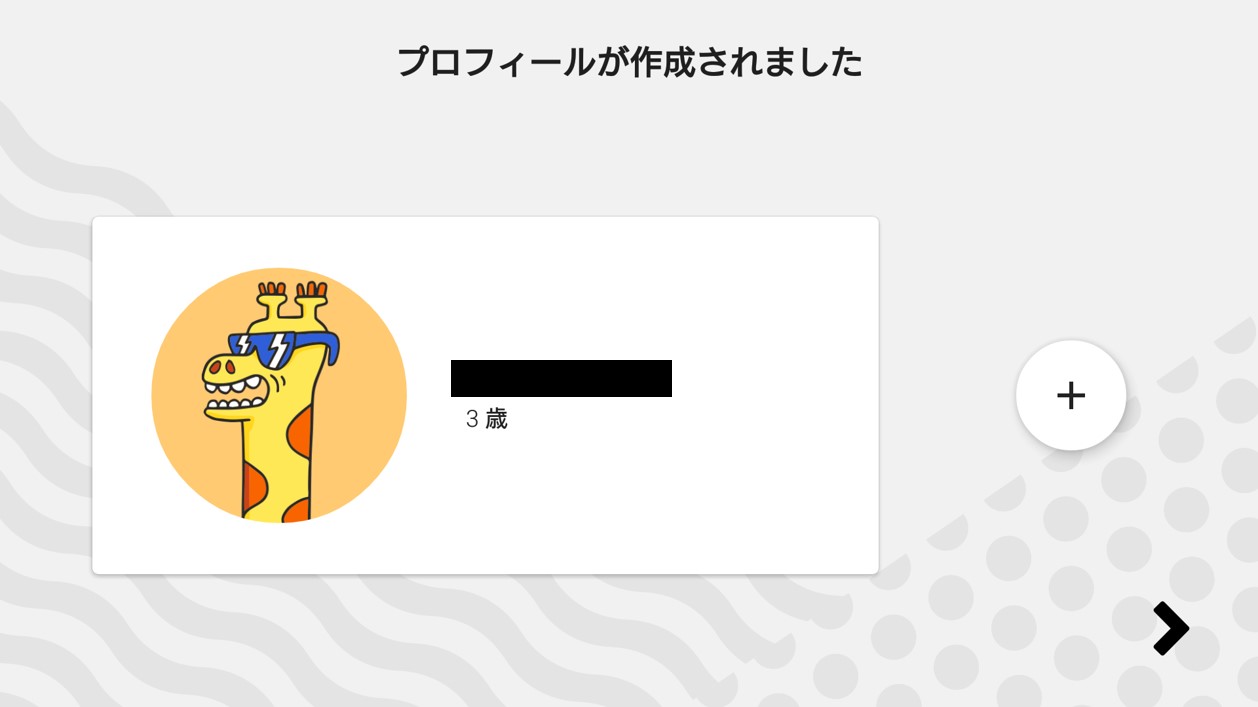
⑩準備が完了すると下のような画面になるので「はじめる」を選択しましょう。
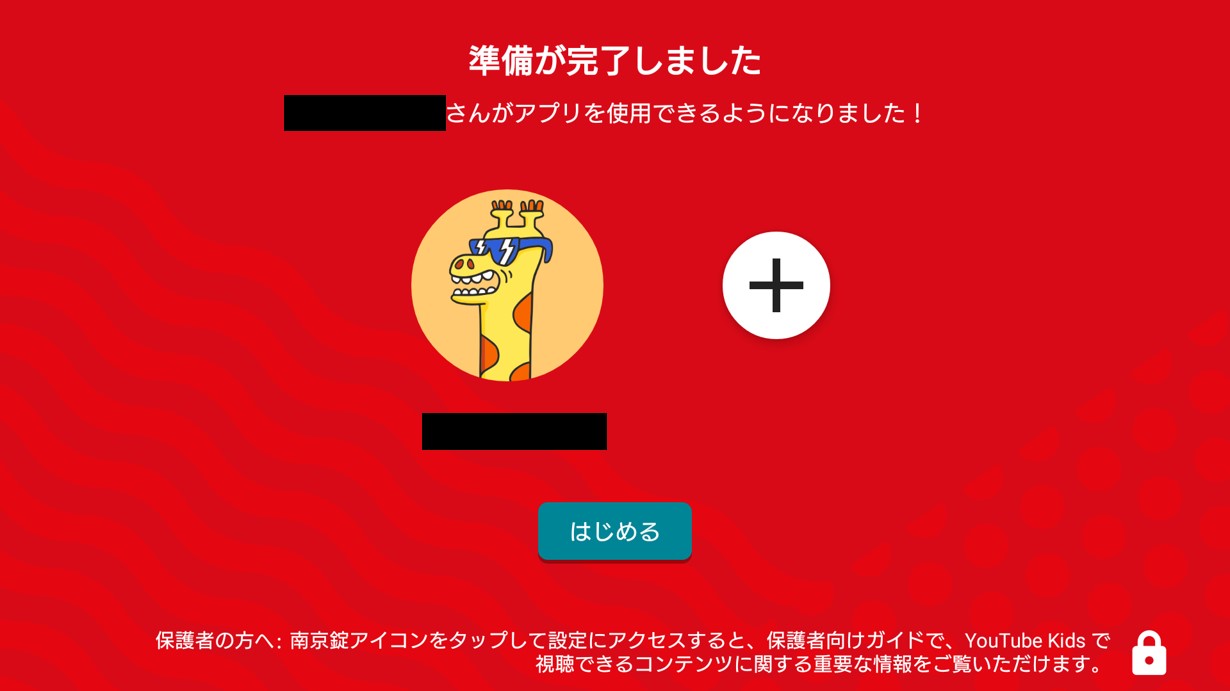
⑪下のような画面になればYouTubeキッズの設定は完了です(‘◇’)ゞ
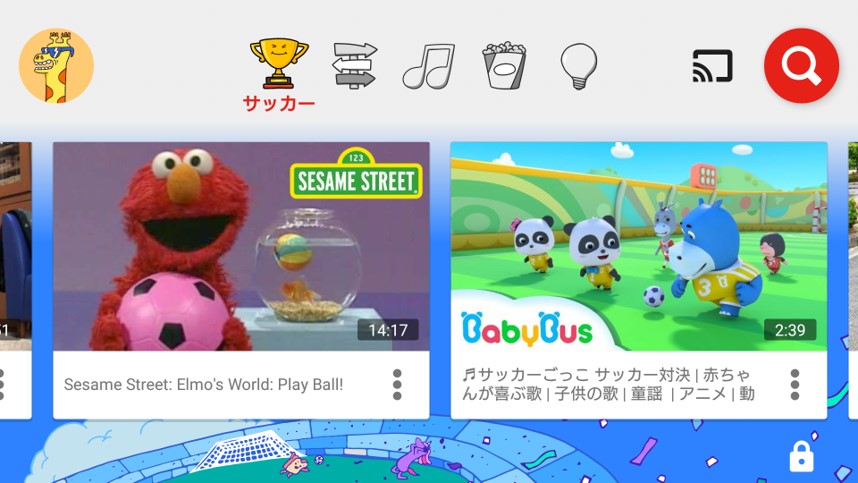
YouTubeキッズでのタイマー機能とブロック方法

 ピロリン
ピロリン
タイマー機能があることで、子供がエンドレスで見られない為、親としては嬉しい機能となります。
YouTubeキッズでのタイマー設定と併せてブロック方法もご紹介しますので、より安全にYouTubeキッズを見れるようにしていきましょう!
タイマー設定方法
①まずは画面の右下の鍵のアイコンを選択します。
![]()
②簡単な問題が出てくるので答えを入力して「おくる」を選択。
ここでは6×6が問題なので、36と入力して「おくる」を選択。
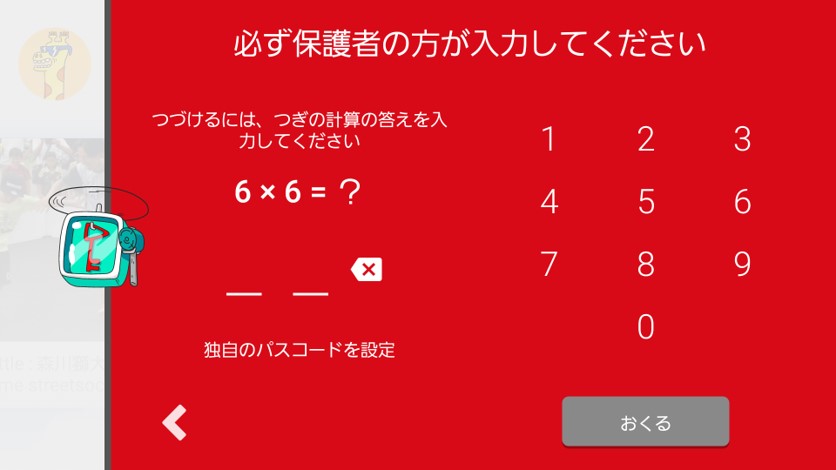
③視聴時間を制限するには「タイマー」を選択。
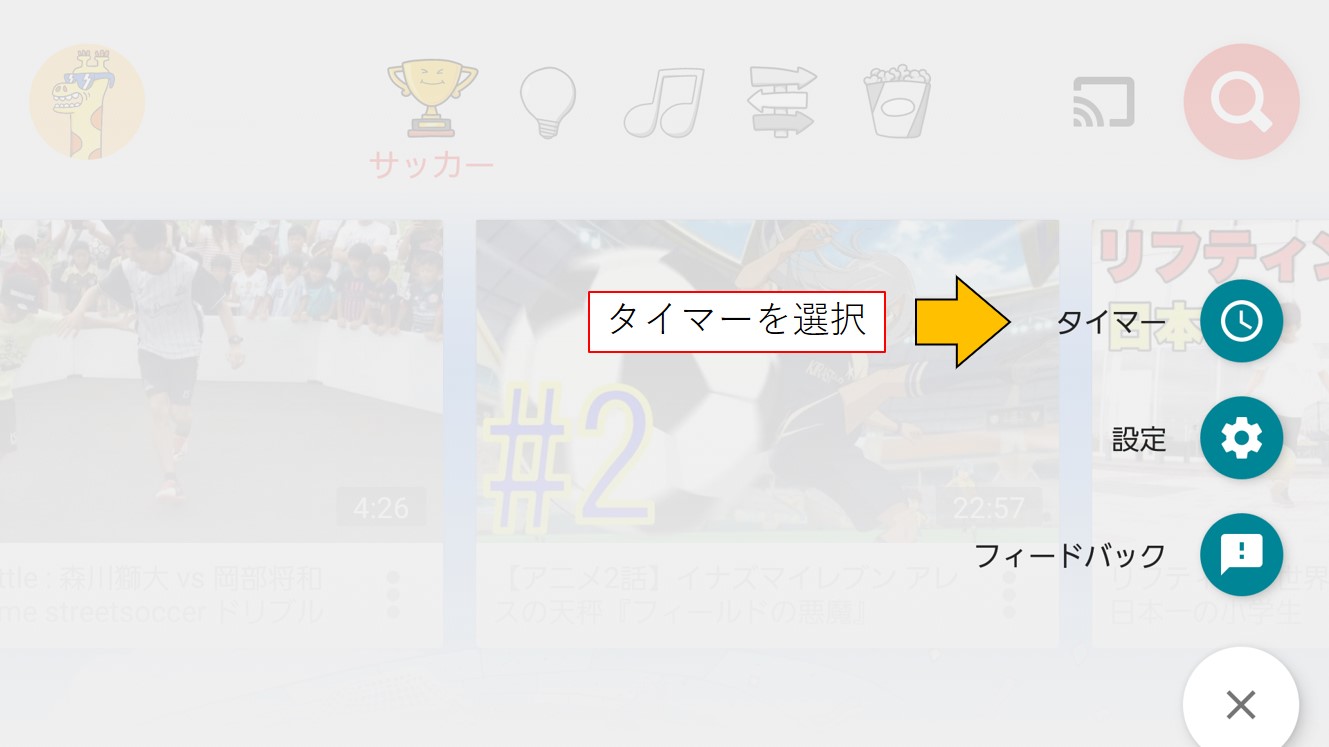
④制限時間の設定が行えるので、時間を選んで「タイマーを開始」する。
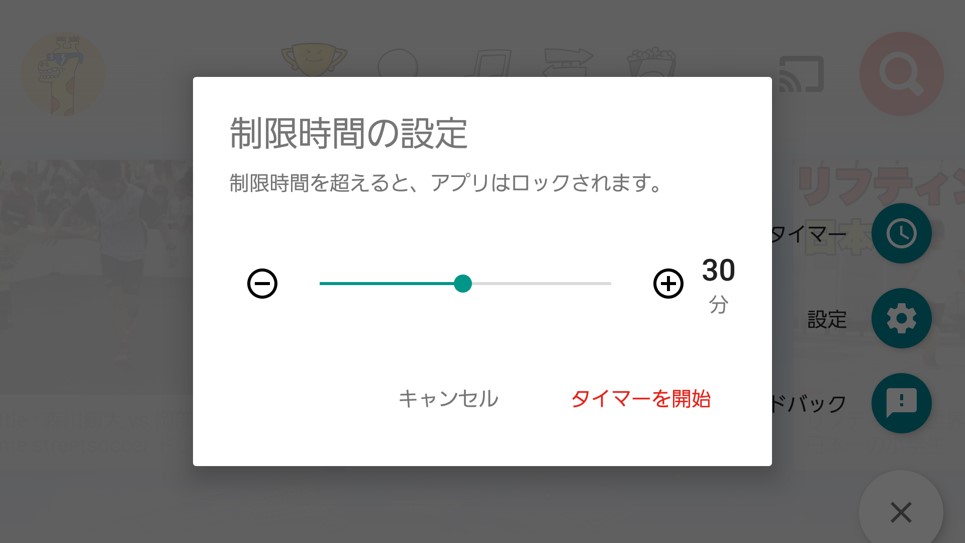
⑤制限時間を過ぎると下のような画面になりYouTubeキッズにロックがかかります。

ロックの解除方法
続いて、タイマーのロックの解除方法についてのご紹介です。
①YouTubeキッズのロック画面で右下の鍵のアイコンを選択。

②簡単な問題が出てくるので答えを入力して「おくる」を選択。
ここでは8×2が問題なので、16と入力して「おくる」を選択。
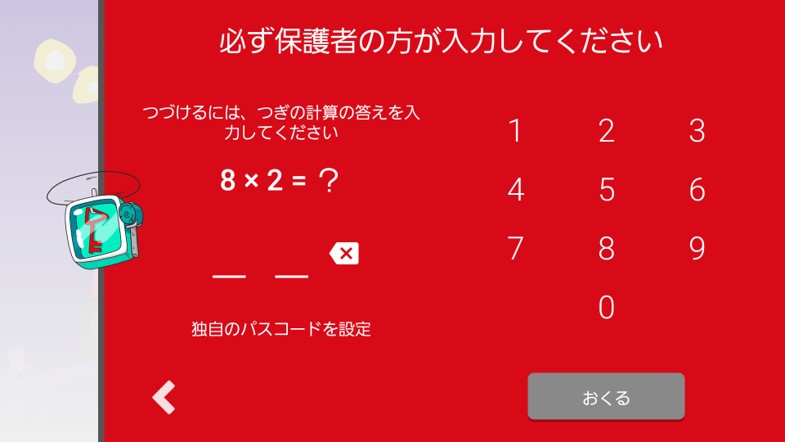
③続いて、再度タイマーを設定するかタイマーを終了するか選択しましょう。
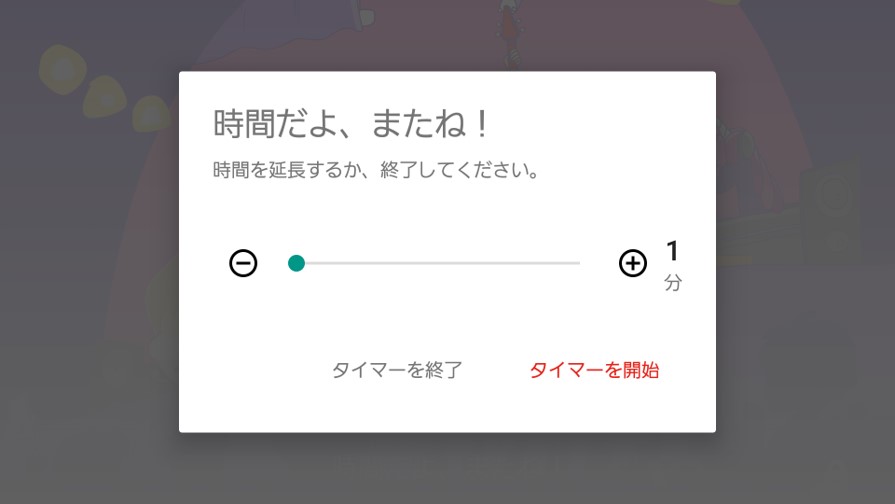
以上がYouTubeキッズのタイマーの設定およびロックの解除方法となります。
ブロック方法
もしもYouTubeキッズを使っていたとしても、子供に見せたくない動画が出てきた場合はブロックしてしまいましょう。
こちらも簡単に出来るので、併せてご紹介していきます。
YouTubeキッズではなくYouTubeのブロックや閲覧制限の方法についてはこちらから。
 【画像で説明】YouTubeのブロックと閲覧制限!子供に安心して見せる方法!
【画像で説明】YouTubeのブロックと閲覧制限!子供に安心して見せる方法!
①もしもYouTubeキッズで子供に見せたくない動画が出てきたら、動画の右下の●が縦に3つ並んでいる場所を選択します。
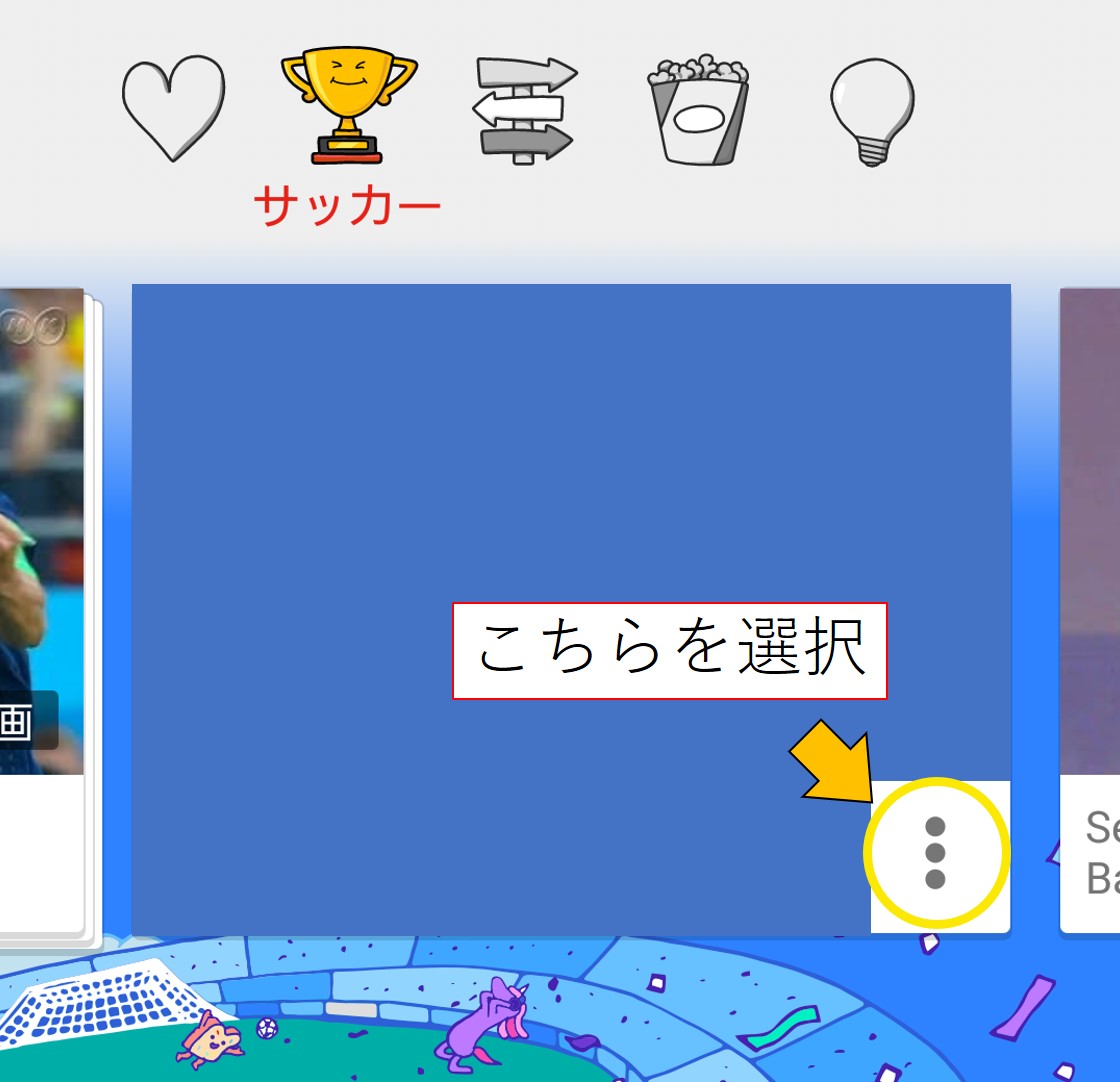
②「この動画をブロック」を選択します。
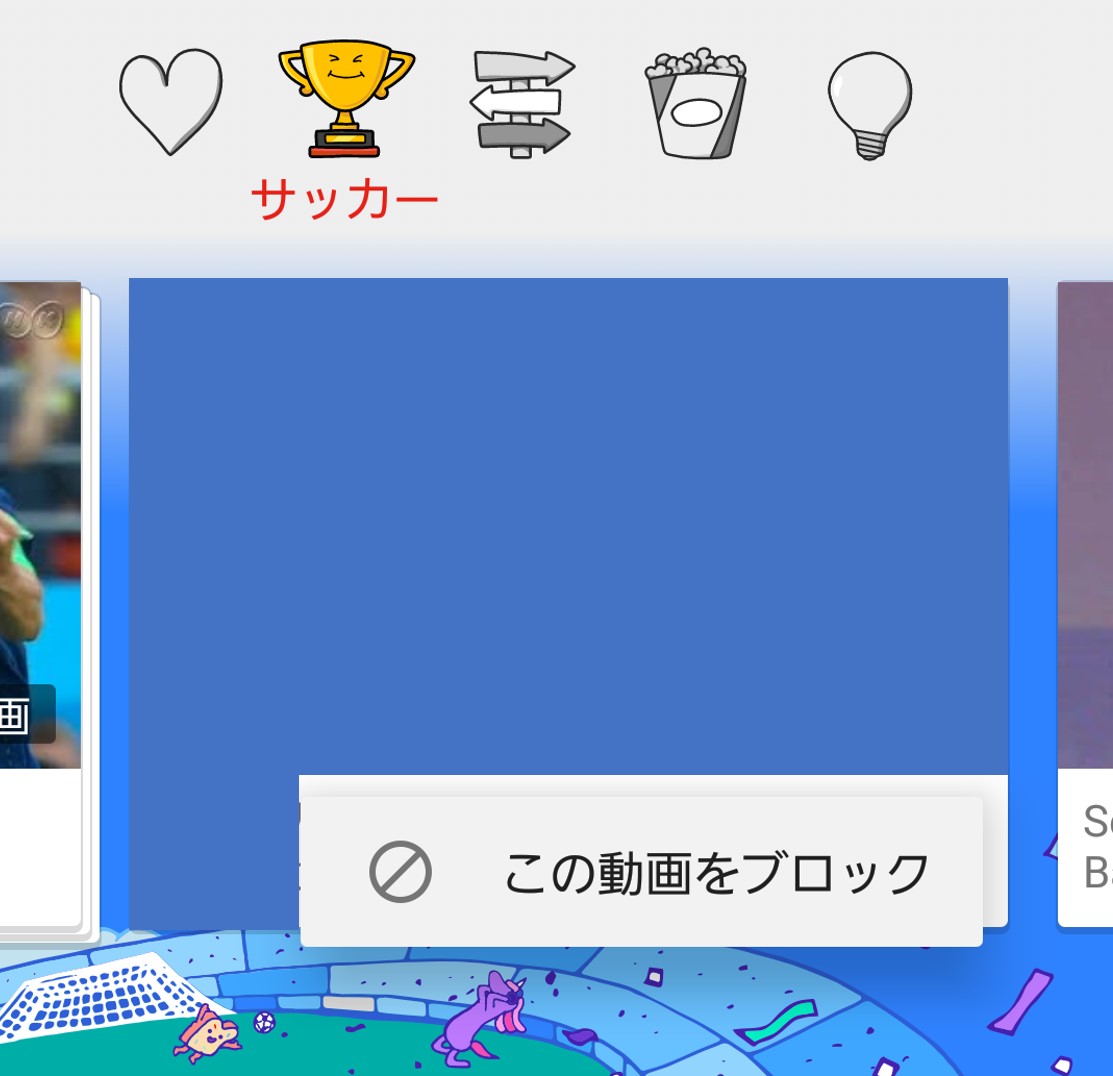
③簡単な問題が出てくるので答えを入力して「おくる」を選択。
ここでは8×2が問題なので、16と入力して「おくる」を選択すると動画をブロックする事が出来ます。
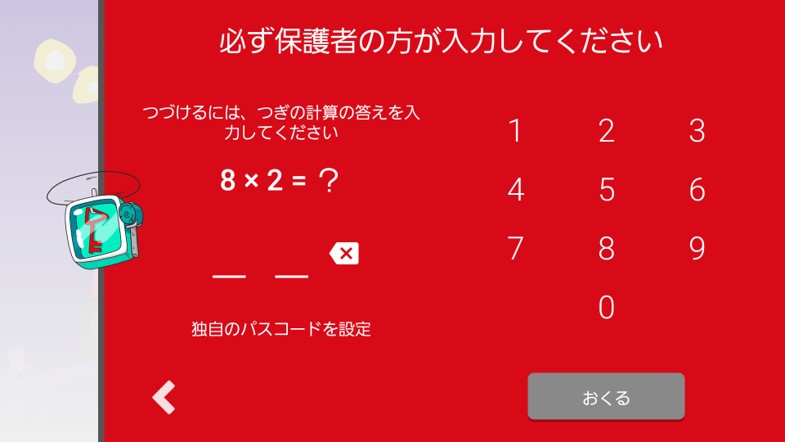
④もしも、間違ってブロックをしてしまった場合は「取り消し」で取り消す事が出来ます。
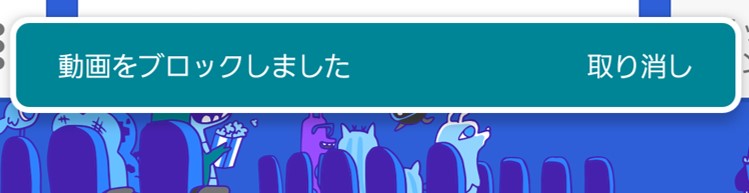
以上がYouTubeキッズでの動画のブロック方法となります。
まとめ
 ピロリン
ピロリン
子供向けに作られている為、操作性も簡単ですしコンテンツも子供向け。
タイマー設定やブロックを駆使して、YouTubeキッズで子供と上手に楽しみましょう(‘◇’)ゞ



