本記事はプロモーションを含みます。
最近の子供はYouTubeが大好きです。
それと同時に、YouTubeが子供に与える影響はとても大きい!
もしも、閲覧制限やブロックをしないまま子供がYouTubeを見てしまったら、子供が悪影響な動画を見てしまう可能性があります。
子供に安心してYouTubeを見せるなら、閲覧制限やブロックのやり方は知っておいたほうが良い!間違いありません!
YouTubeが子供に与える影響
YouTubeと上手に付き合う方法
スマホやPC等の閲覧制限とブロック方法
安心して楽しく子供にYouTubeを見せるようにしましょう!
YouTubeが子供に与える影響

 ピロリン
ピロリン
つまり、親としては忙しくて子供の相手が出来ない時に凄く便利なツールです。
その反面、TVなんかと比べると規制がユルユルで、子供に見せたくない動画が出てくる不安があります。
・エルサゲートについて
まずはこの2つのポイントについて解説していきます(‘◇’)ゞ
子供がYouTubeを見過ぎるとどうなるのか
考えられるポイントはこの5つ
・睡眠障害
・コミュニケーション能力の低下(親との触れ合いが少ない)
・言葉遣いが悪くなる
・乱暴になる
特に子供に見せたくない悪影響な動画を見ていた場合、言葉遣いが悪くなったり乱暴になったりする心配があります。
この辺りは、子供がYouTubeばかり見ているとどうなるのか!を併せてご覧になってください。
視聴時間の確認も大切です!
子供がYouTubeを見過ぎているな。そう感じていれば、視聴時間の確認をしてみましょう!
こちらではYouTubeの視聴時間の確認方法や休憩時間のリマインド方法について紹介しています。
エルサゲートの心配
子供にとって不適切なテーマを扱った動画や、それらがYouTubeやYouTube Kids等のプラットフォーム上で家族向けのコンテンツとして拡散されている状況を指す造語。
Wikipediaより引用
もう少し詳しく説明します。
子供向けのキャラクターが出ていて子供向けの動画と思ったら、実は暴力的な表現やアダルトな要素が含まれいた。
こういった動画のことを指します。
子供に与える悪影響がかなり心配されますので、閲覧制限やブロック・視聴制限といったフィルターや、子供が見る動画のコントロールが大切になります。
息子が見ていたYouTubeに驚愕

我が家では子供にYouTubeを見せるときがあります。
共働きのため嫁もかなり忙しい。
ご飯の支度や家事をする際に子供に大人しくしてもらうために、YouTubeを見せることがあります。
私が早めに帰宅していればそんな必要はないですが、
そんな毎日早めに帰宅できません!
好きではないですが、残業する日もあります。
先日、子供がどんなYouTubeを見ているのか気になり、YouTubeの履歴を見たところ驚愕の事実が…。
息子が見ていたYouTube ↓
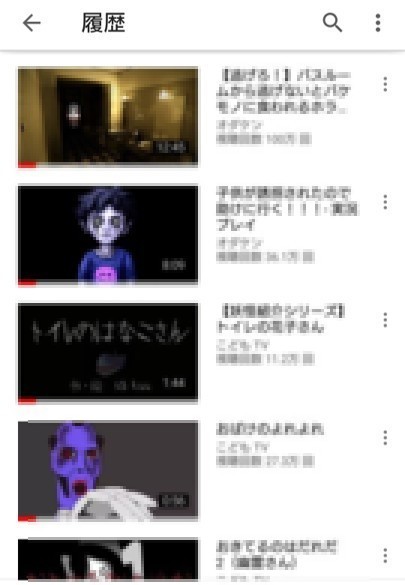
こ、怖い。
怖すぎる!
子供が良く言っています。
![]() 息子
息子
お前は、稲川淳二になるつもりか!?
YouTube見るなら、せめてもっと可愛いもの見てくれ!
子供に安心して見せるおすすめの方法

我が家では子供がYouTubeを見る時に、ブロックしたり、おすすめ動画から削除したりするなどの対応をとってきていたのですが、実はこれだけでは完全には安心して見せることが出来ませんでした(;´Д`)
何故なら。
削除しても削除しても子供に見せたくない動画が出てくるから!
しかも子供も3歳になると、スマホを勝手にいじって自分の見たい動画を親が気付かないとこで見ていることがあります。
これでは安心できない…。
という訳で、我が家ではブロックと閲覧制限と併せて行っている対策があります。
個人的な考えになりますが、絶対にYouTubeを見てはダメという風にするよりも、きちんとしたルール作りでYouTubeと上手い付き合い方をすることが大切かなと思っています。
こちらでは子供とYouTubeの上手な付き合い方について考察してみました。
Chromecast(クロームキャスト)を使う
子供が見ている動画をコントロールするのに一番手軽なのが、テレビで見ることです。
スマホだと、子供がどんな動画を見ているか分かりません。
テレビに映して、見ている動画を把握できるようにしましょう。
最近のテレビであれば、YouTubeが見れる仕様になっていますが、古いテレビではそうはいかない。
そんな場合はChromecastが便利です。
Chromecastってなんなの?
という方に簡単に説明すると。
YouTube等をテレビで見れるという代物。
なかなか便利です。
子供がスマホでYouTubeを見ていると画面が小さくて視力が悪くなる心配もありますし、子供がどんなYouTubeを見ているかすぐにわかりません。
しかし、Chromecastを使えばYouTubeをTVで見ることが出来るので、どんな動画を見ているか把握しやすい。
ブロックや閲覧制限と併せて使えば、より安心して見せる事が出来ます。
使う際の注意点としては。
・Wi-Fi環境であること。
ちなみに我が家ではこんな感じでテレビに繋がっています。
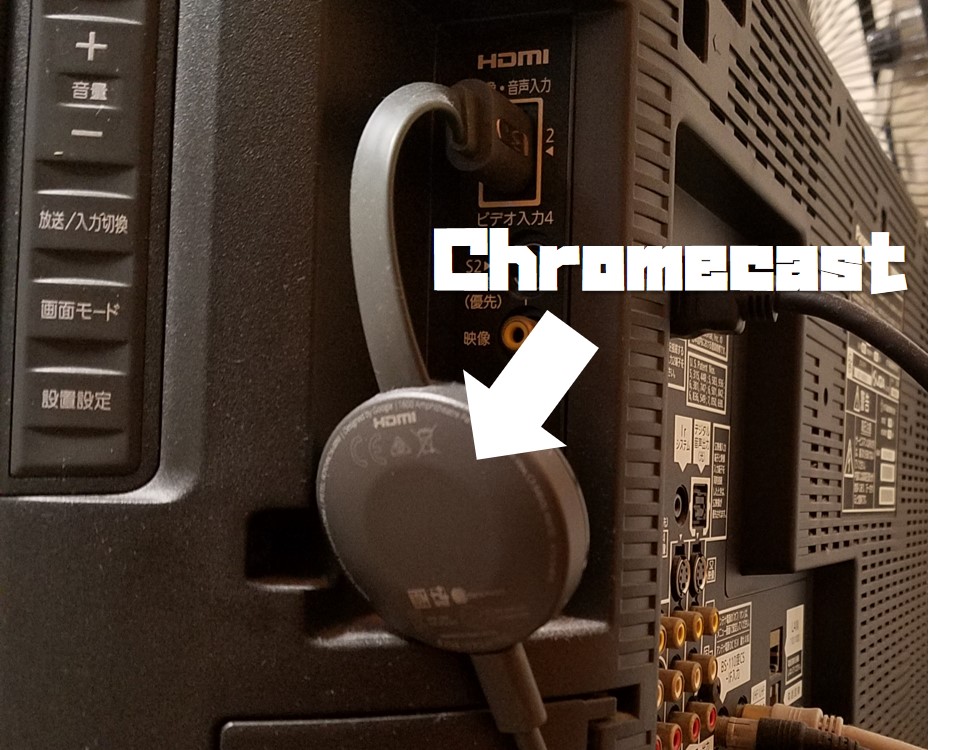
子供向けアプリのYouTube Kids
YouTube KidsとはYouTubeでの子供向けコンテンツをまとめたもの。
YouTubeでは大人向けの動画や刺激のある動画がありますが、YouTube Kidsは子供の為のYouTube。
タイマーをセットすることが出来る為、動画の視聴時間を管理することも出来ますし、Chromecastも対応しているのでテレビで見ることも可能。
私が思うにYouTubeでブロックや閲覧制限も大切ですが、YouTube KidsでChromecastを使ってテレビで見るとより安心して子供にYouTubeを見せれるかなと思っています。
YouTubeキッズの始め方やタイマー機能についてはこちらから。
閲覧制限のやり方

YouTubeで動画を見ると、関連した動画が次に再生されるようになります。
つまり、子供に見せたくない動画を子供が勝手に見てしまうと、次の動画にも出てきてしまう。
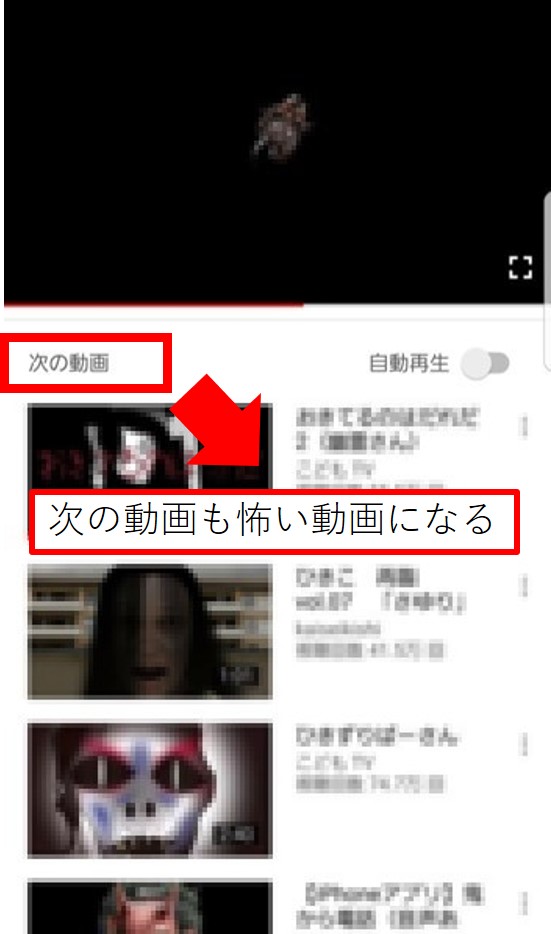
一応、言っておきますが。
動画が悪いわけではありません!
ただ、我が家では子供が一人でこういった動画を見るのは如何なものかということで、制限をかけます!
PC編
もしも子供がPCでYouTubeを見ているならまずはこちらを試してみて下さい。
制限付きモードをオンにするやり方です。
制限付きモードとは。
制限付きモードを有効にすると、ユーザーの報告やその他の指標により不適切と判断されたコンテンツを含む動画は表示されません。どのフィルタも 100% 正確だとは言えませんが、これで通常ほとんどの不適切なコンテンツは除外できます。
ほうほう、これは期待できますね!
PCでのやり方はこちら。
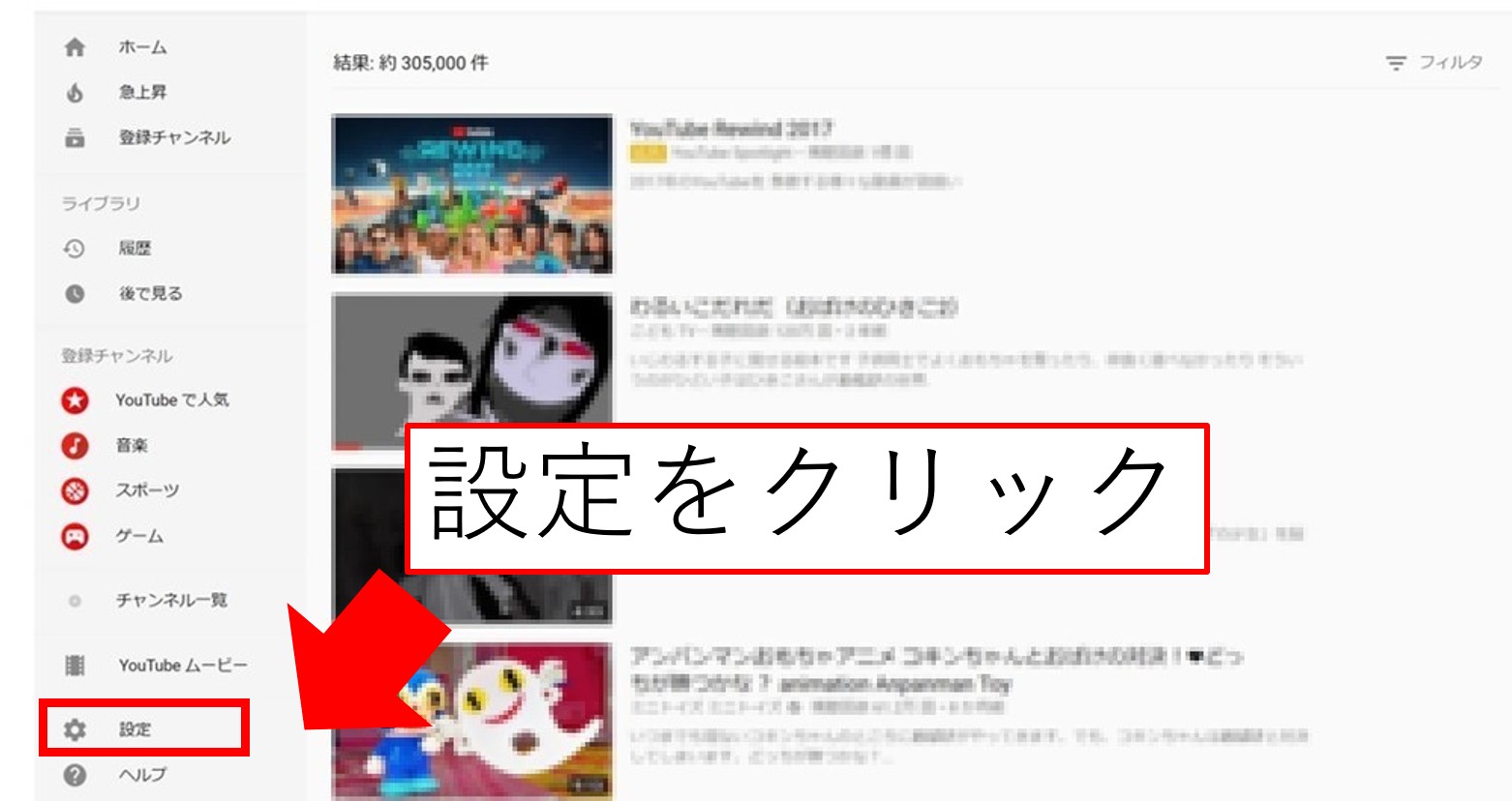
①YouTubeを開いたら、設定をクリックします。
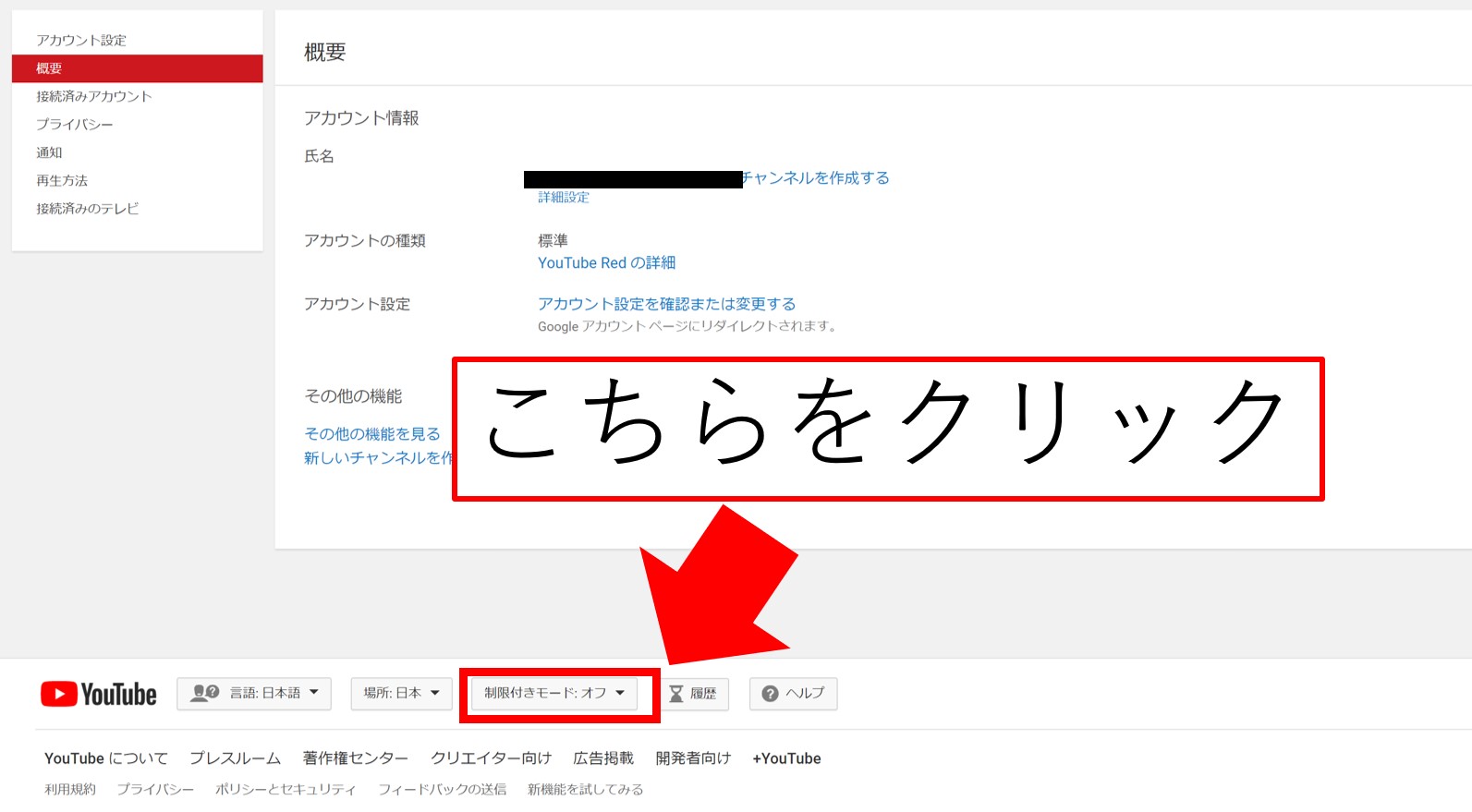
②このような画面が開きますので
制限付きモードをクリックしましょう。
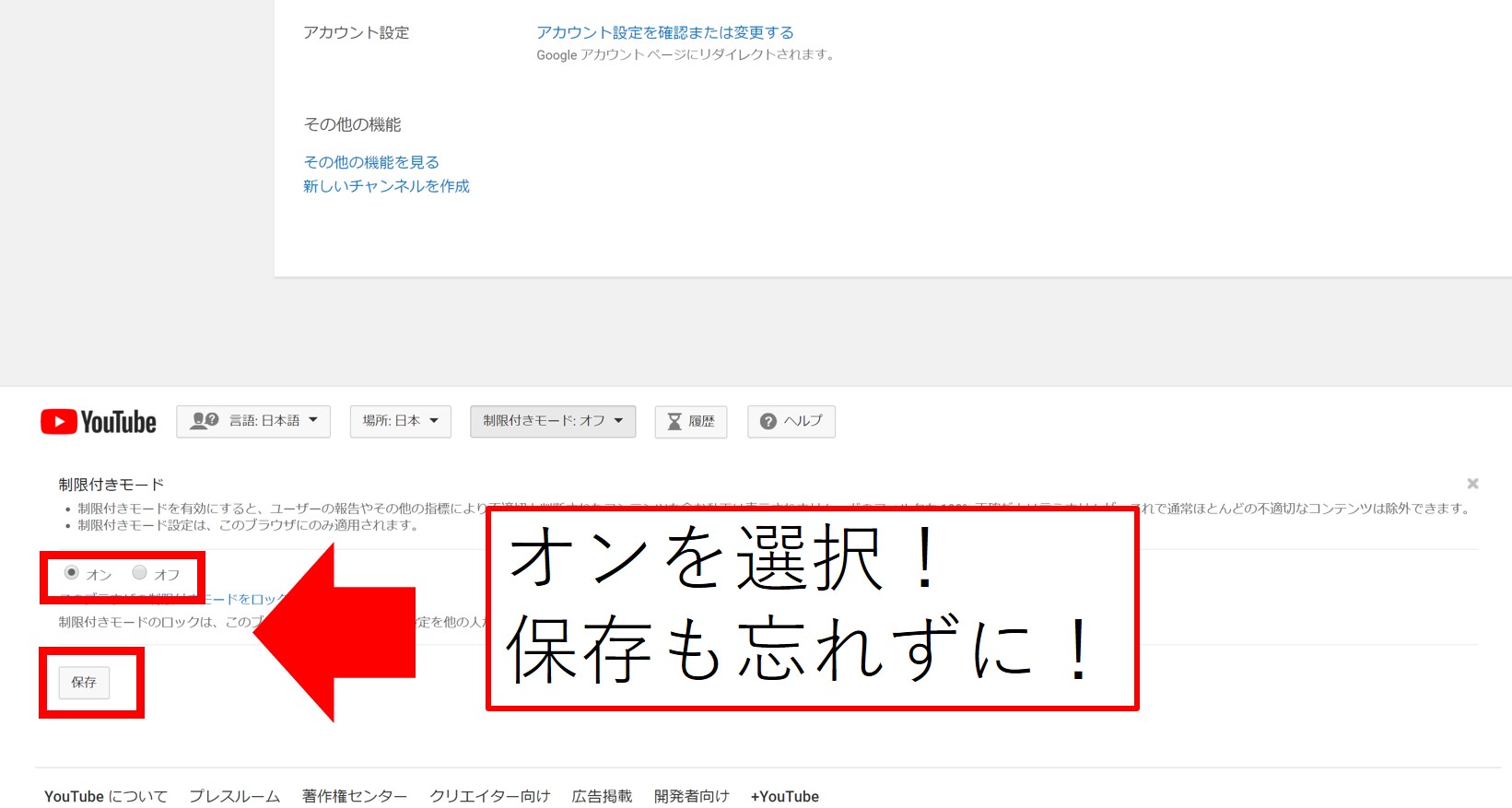
③制限付きモードをクリックしたら、オンとオフを選べるので。
オンを選択し保存をクリック!
これでPCの制限付きモードは完了です。
スマホ編
スマホはPCと違い操作性が良いものとなっています。
直感的に操作が出来るので、小さい子供でもすぐに操作が出来るようになります。
スマホでYouTubeを見ている子供は多いと思いますので、スマホでの閲覧制限のやり方を記載していきます!
スマホでのやり方はこちら。
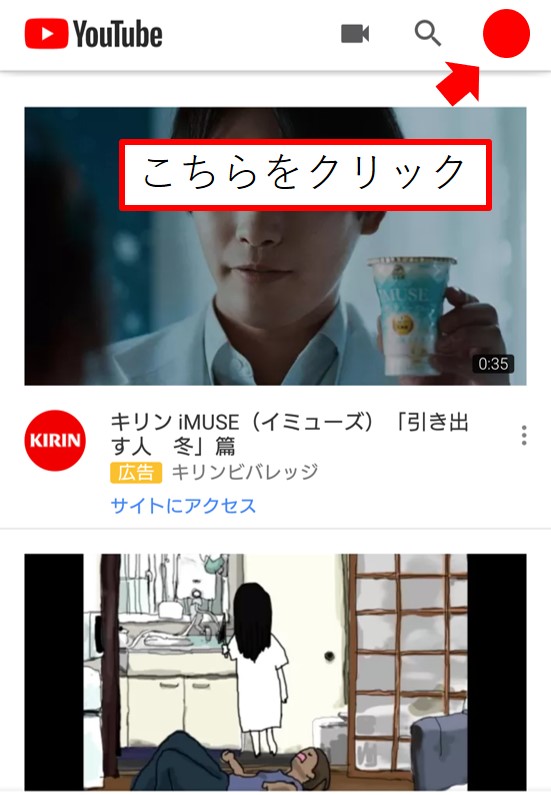
①スマホでYouTubeを開いたら右上をクリック
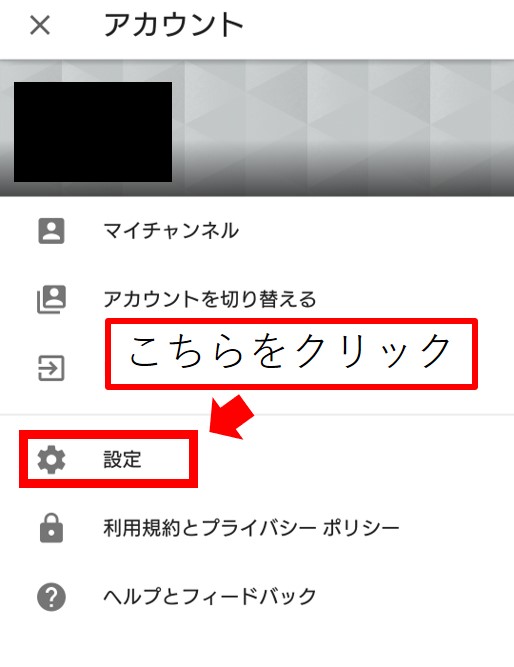
②アカウントの画面が開くので、設定をクリック
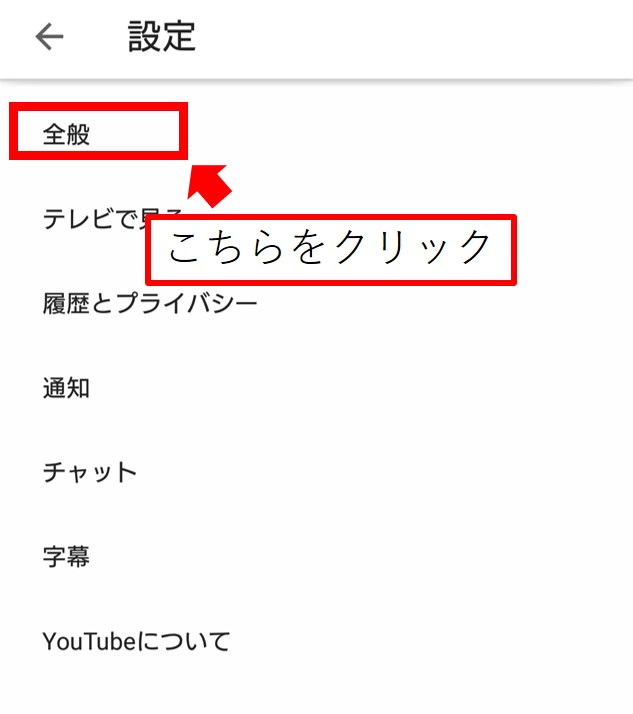
③設定の画面が開いたら全般をクリック
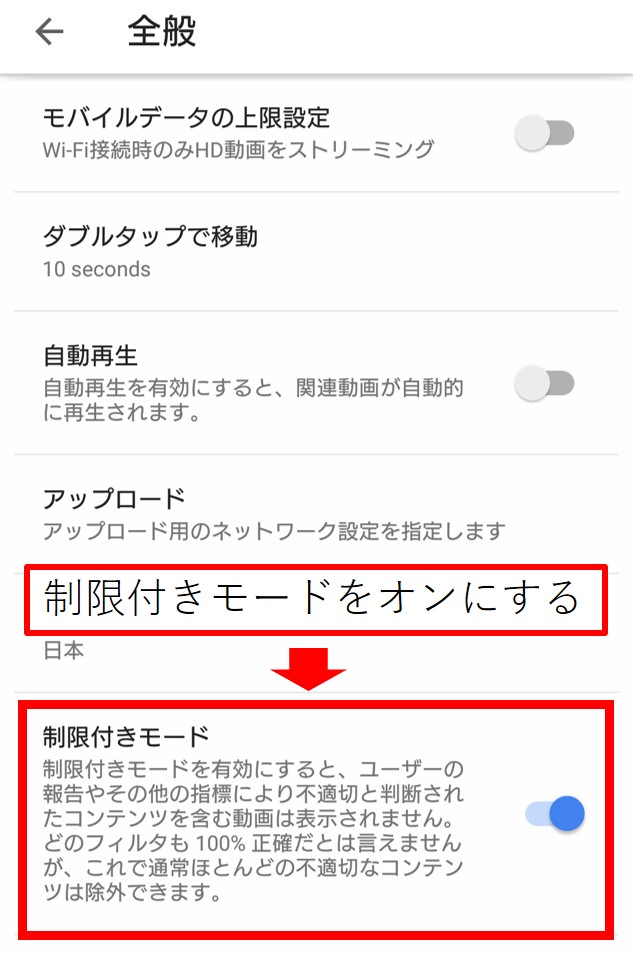
④全般の画面が開いたら制限付きモードをオンにする。
これでスマホでのYouTubeの制限付きモードがオンになりました!
制限付きモードだけでは安心できない!

YouTubeの制限付きモードで子供に見せたくない動画を100%制限できるかと言うと。
答えはNo!です。
論より証拠、こちらをご覧ください!
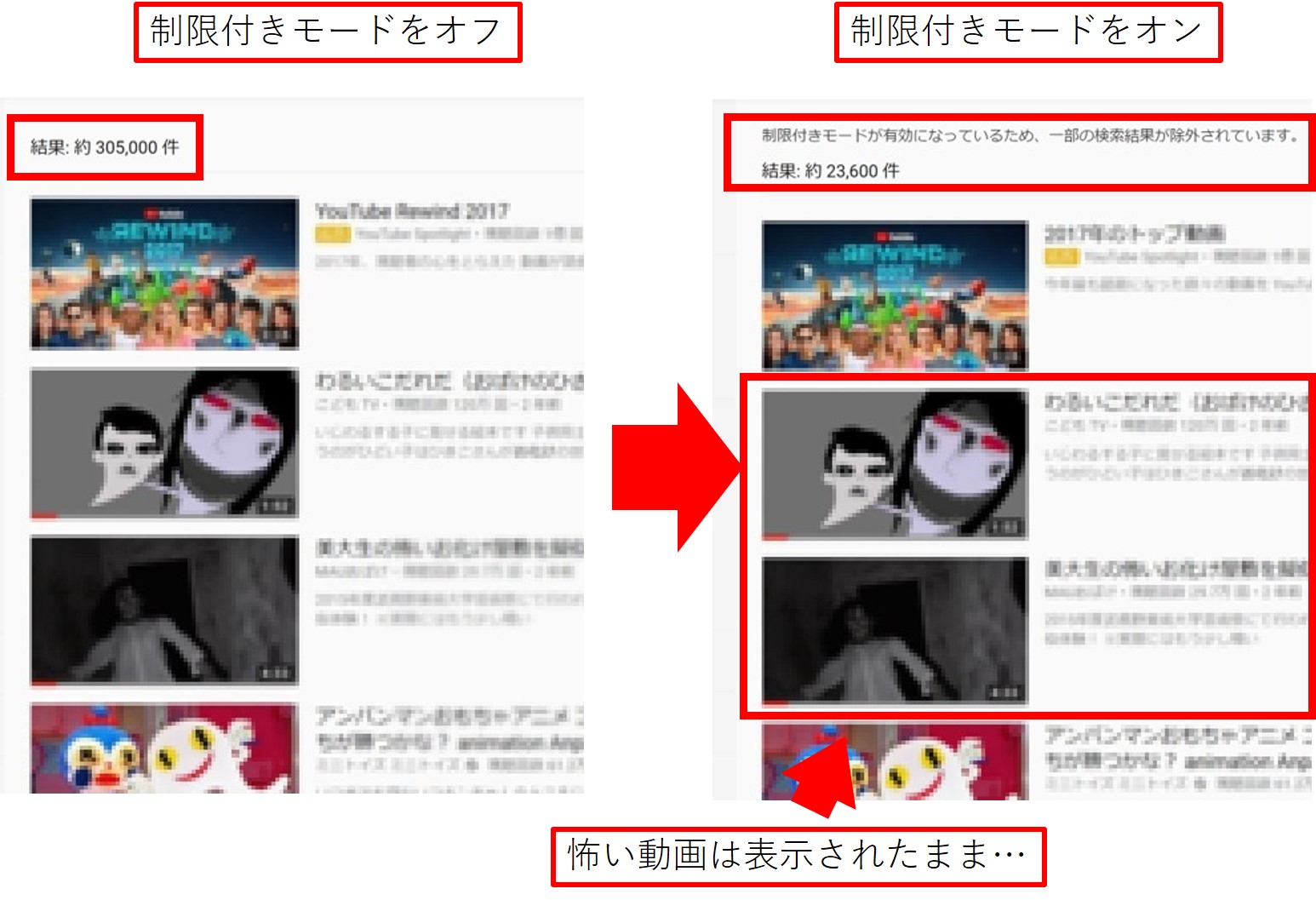
こちらは「おばけ」で検索した結果になります。
制限付きモードがオフだと検索結果は305,000件
制限付きモードがオンだと検索結果は23,600件
検索結果を見るとヒットする数字にかなり制限がかかりましたね!
でも良く検索結果を見てみると、刺激的な動画がまだ残ってます!
何度も言いますが、動画が悪いとは言いません。
でも、子供には見せたくない!
ということで更に制限をかけていきましょう!
おすすめリストから動画を制限する方法

制限付きモードをオンにしても、子供に見せたくな動画がでてくるようなら、おすすめリストから動画を削除してしまいましょう!
PC編
PCでのおすすめリストの動画を制限する方法はこちらになります。
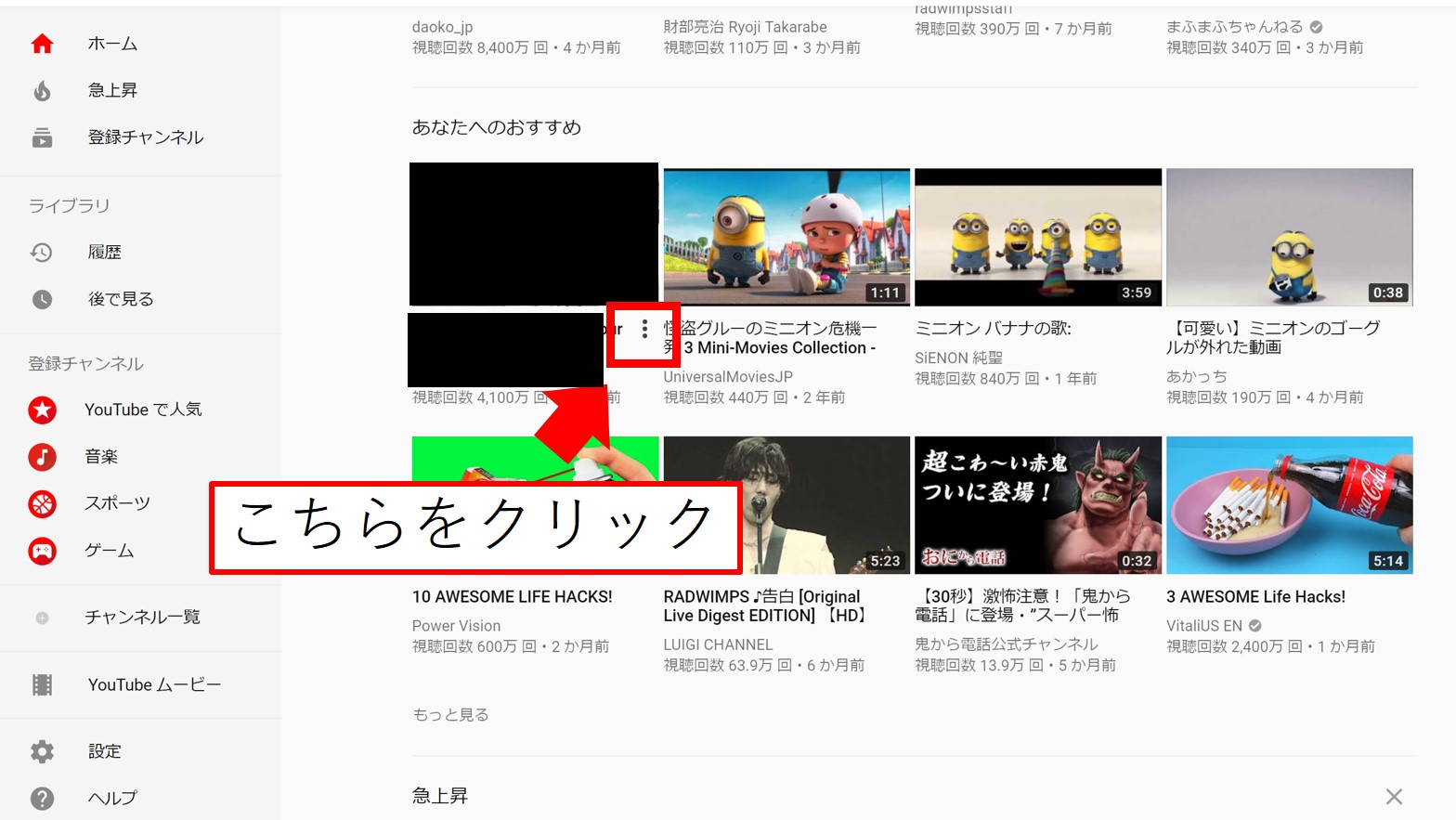
①YouTubeのトップページに出てきた「あなたへのおすすめ」から、制限をかけたい動画の3個の●が縦に並んでいる個所をクリック。
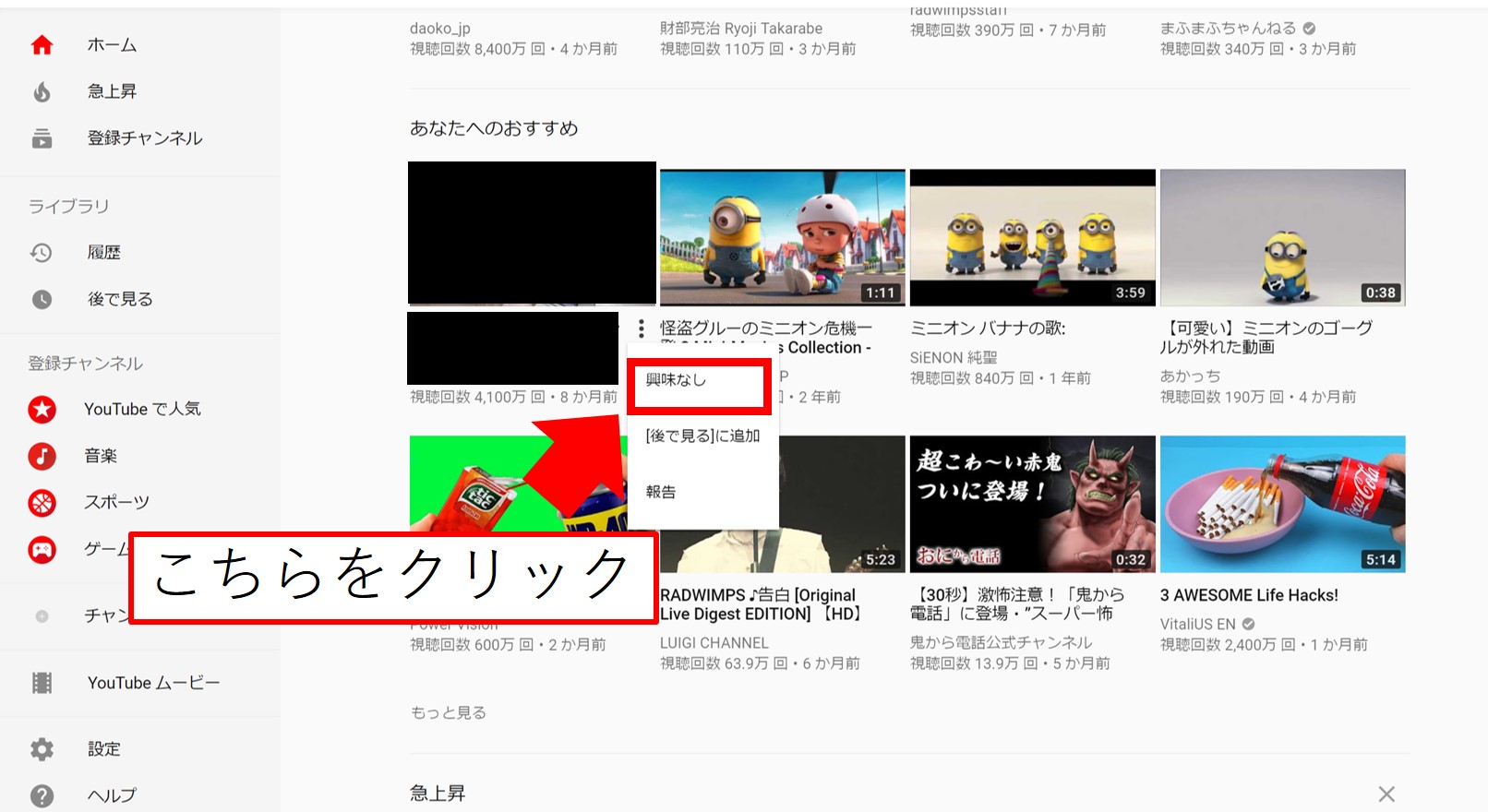
②動画の3個の●が縦に並んでいる個所をクリックすると
・興味なし
・[後で見る]に追加
・報告
この3つが出てくるので。
興味なしをクリック。
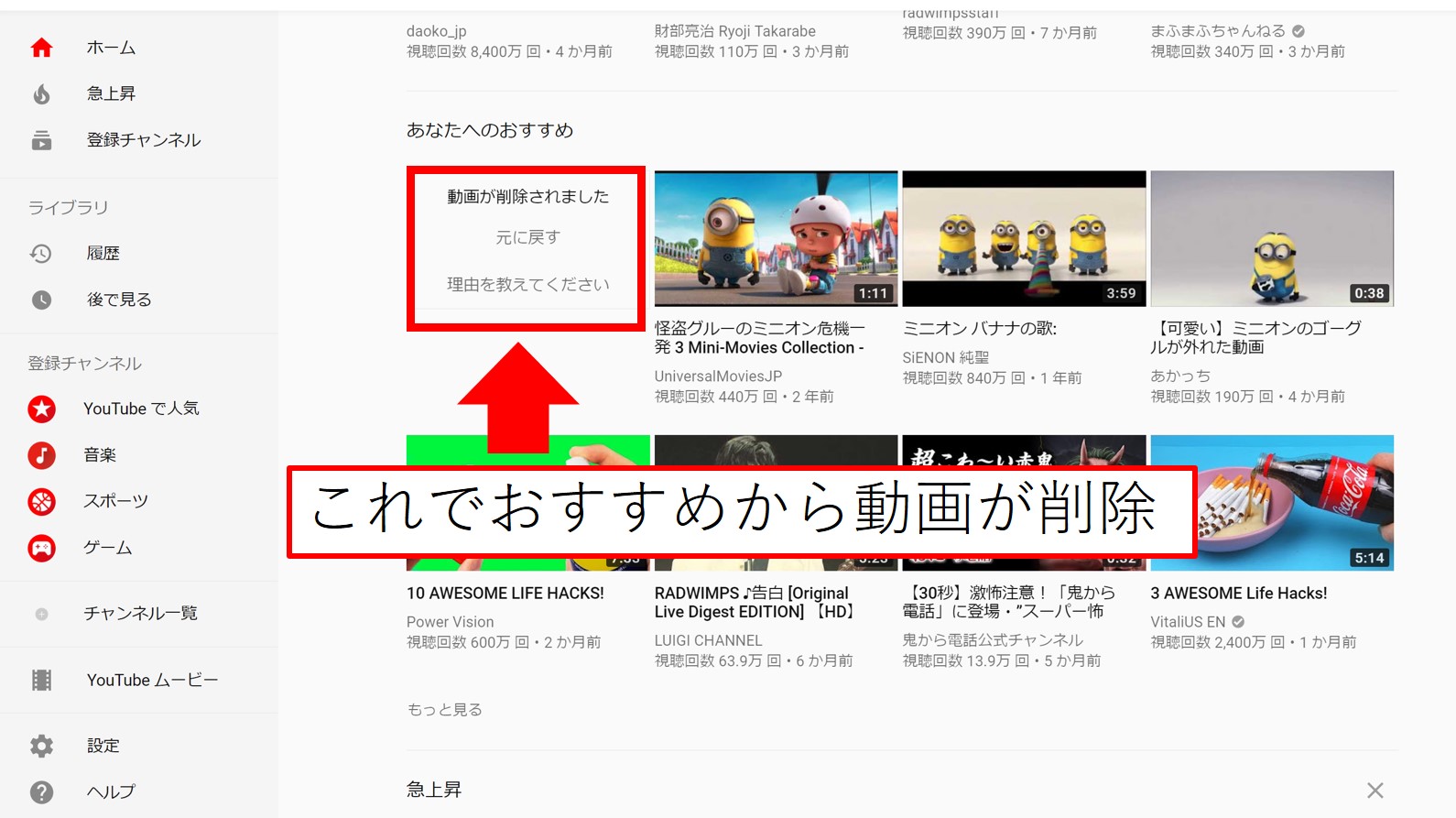
③「動画が削除されました」と出れば、おすすめ動画から削除されます。
スマホ編
子供がスマホでYouTubeを見ているなら、おすすめリストから動画を制限する方法はこちら。
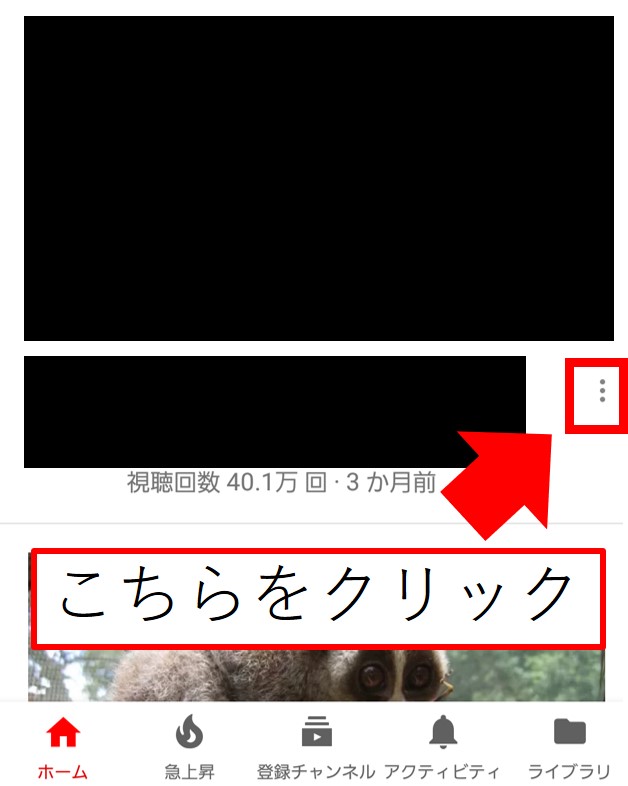
①YouTubeのトップに制限をかけたい動画があれば動画の3個の●が縦に並んでいる個所をクリック。
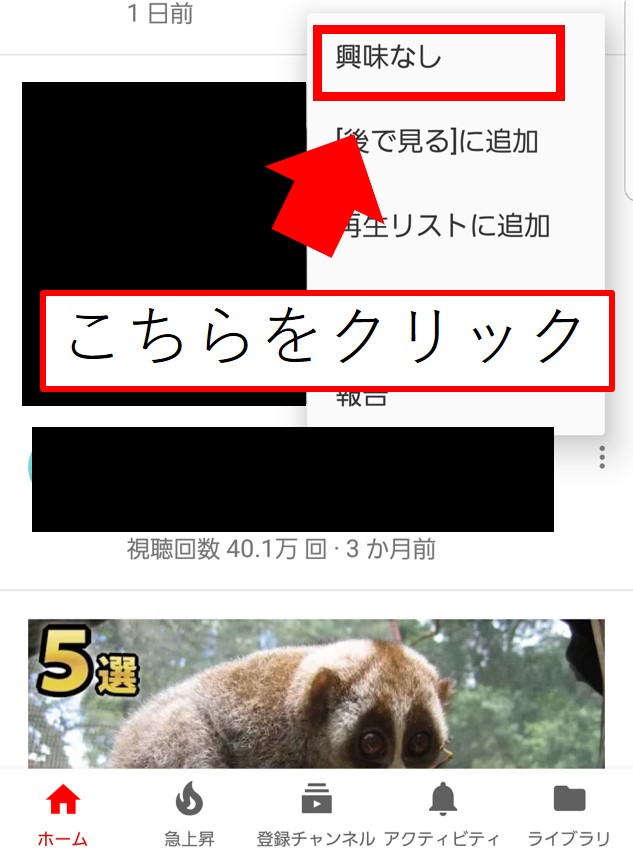
②興味なしをクリック
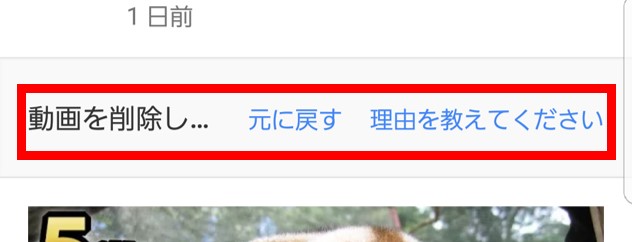
③「動画を削除」の文言が出ればおすすめリストから動画が削除されました。
特定のYouTubeチャンネルをブロックする方法

更にYouTubeの動画に制限をかけたいのであれば。
特定のYouTubeチャンネルをブロックしてしまいましょう!
PC編
まずはPCでのやり方。
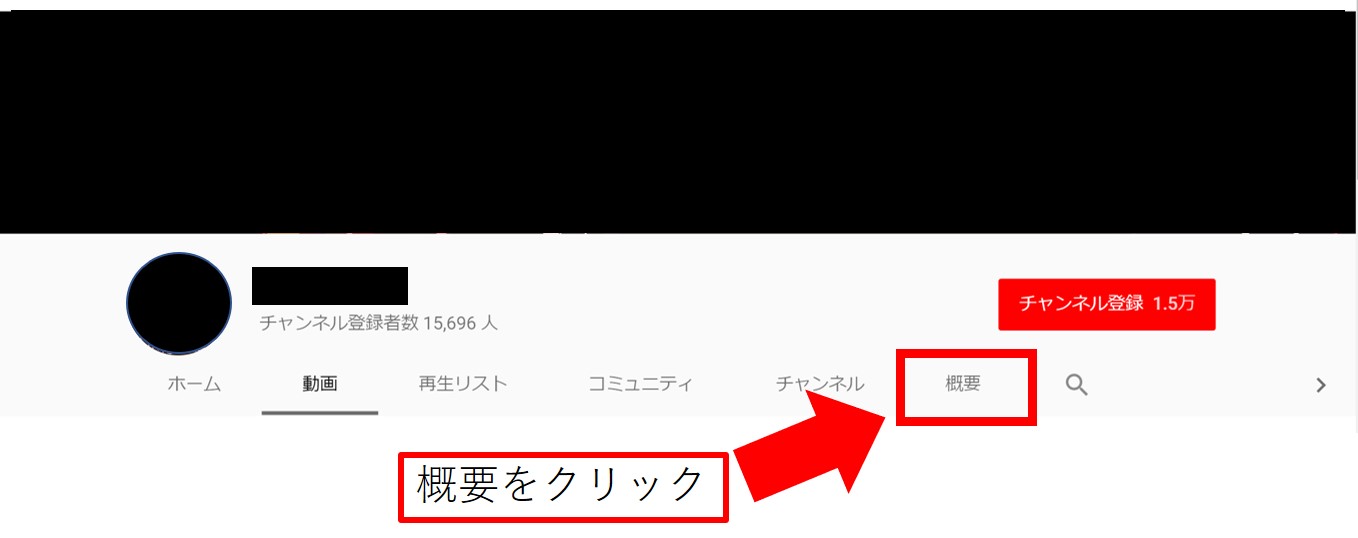
①子供に見せたくない動画をあげている投稿者のチャンネルを開きます。
②投稿者のチャンネルを開いたら「概要」をクリック。
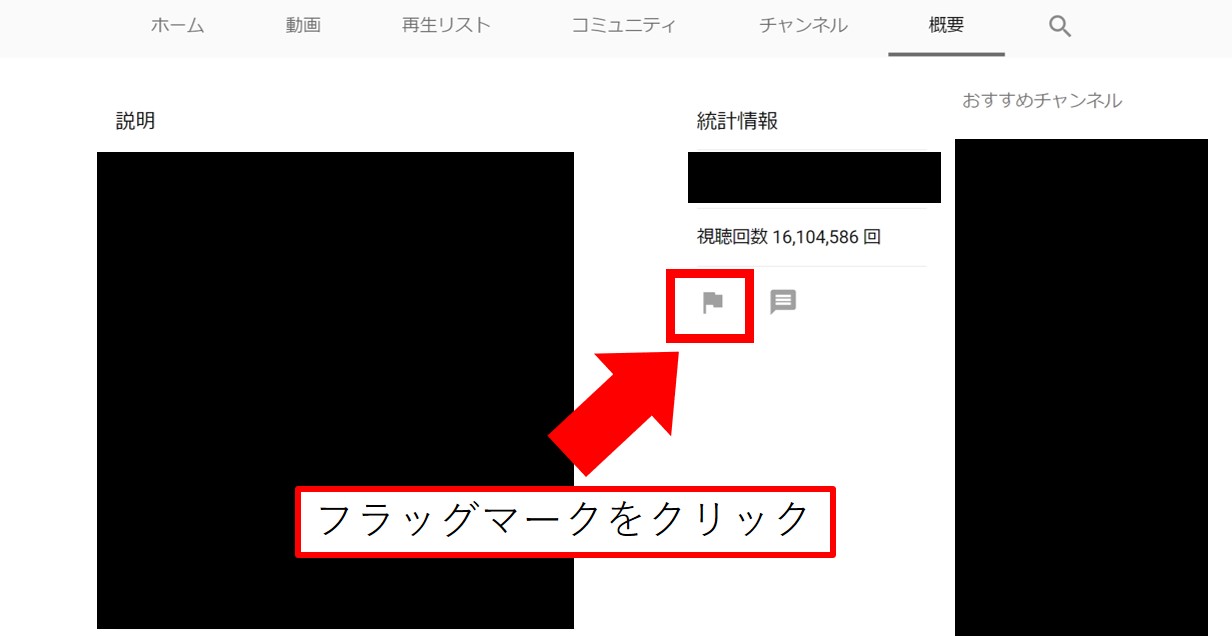
③概要が開いたらフラッグマークをクリック。
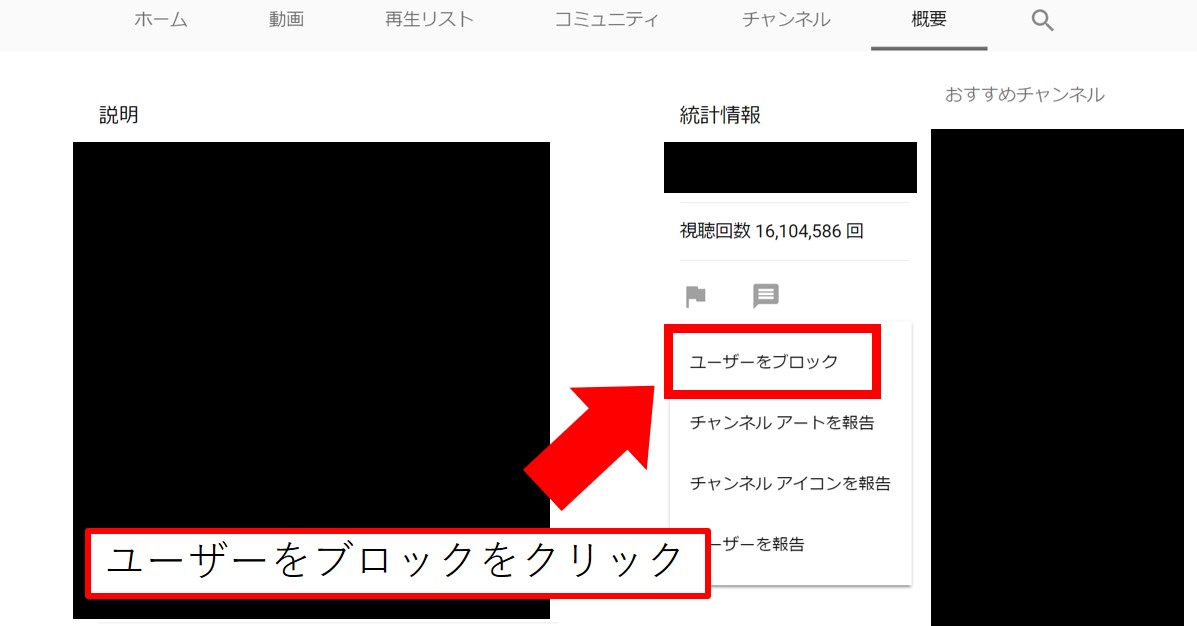
④フラッグマークをクリックすると
・ユーザーをブロック
・チャンネルアートを報告
・チャンネルアイコンを報告
・ユーザーを報告
この4つが表示されるのでユーザーをブロックをクリック。
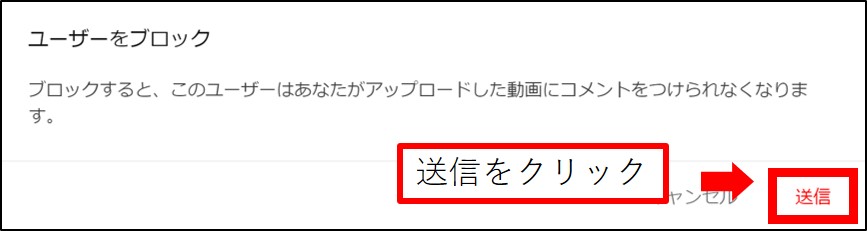
⑤ユーザーをブロッククリックするとこのような画面が出てくるので
送信をクリック。
これでPCでの特定のYouTubeチャンネルのブロック完了です。
スマホ編
スマホでのやり方はこちら。
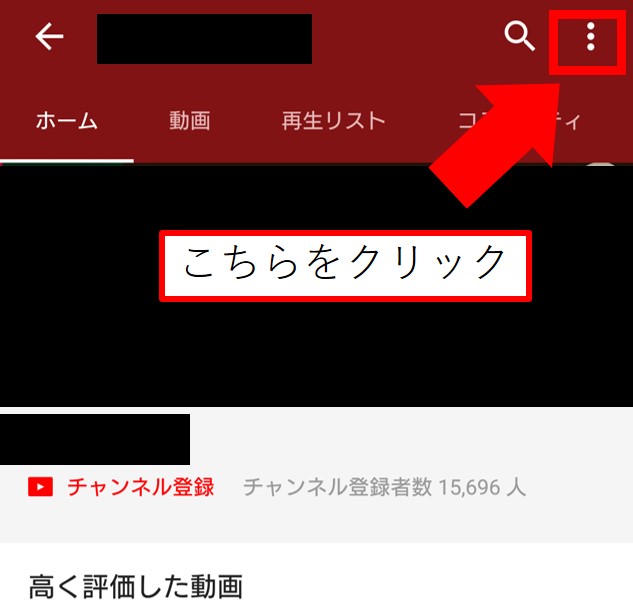
①ブロックしたい投稿者のチャンネルを表示。
②動画の3個の●が縦に並んでいる個所をクリック。
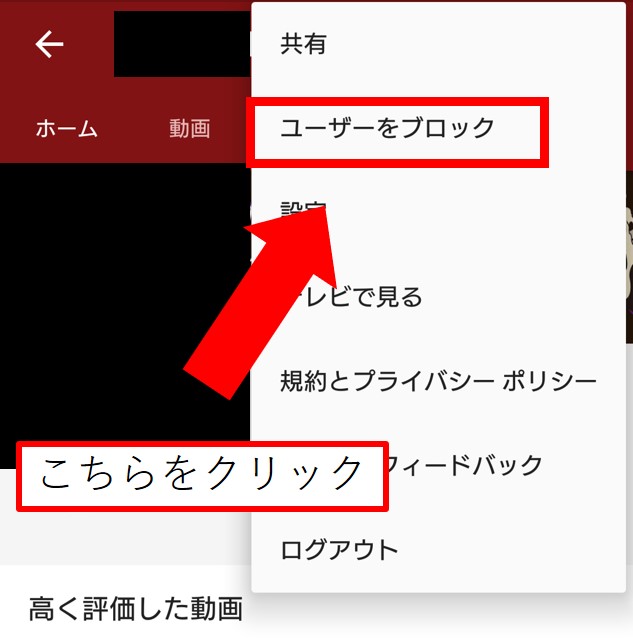
③「ユーザーをブロック」をクリック。
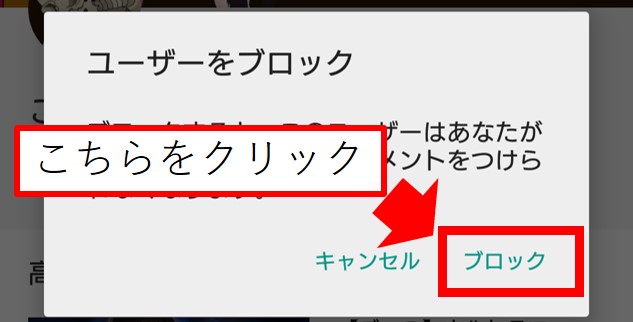
④上記のような画像が出るので「ブロック」をクリック。
以上で、スマホで特定のチャンネルがブロックできます。
まとめ

閲覧制限やブロックをする事で子供が見るYouTubeを100%までとはいかなくても、ある程度はコントロールする事が出来ます。
私のおすすめの方法としては閲覧制限とブロックの設定をしたり、YouTube Kidsでテレビで見る方法がおすすめです(‘◇’)ゞ
昔であればTVでしたが、今の子供はYouTubeを見るのが大好き。
YouTubeは絶対に見ちゃダメ!
なんて考えよりも、子供が善悪や物事を判断できる年齢になるまではYouTubeを親が上手くコントロールして、上手に付き合うことが大切ではないでしょうか。
 子供がYouTubeばかり見ているとどうなるのか!与える影響を考察!
子供がYouTubeばかり見ているとどうなるのか!与える影響を考察! YouTubeキッズとは親も安心の神アプリ!始め方やタイマー機能をご紹介
YouTubeキッズとは親も安心の神アプリ!始め方やタイマー機能をご紹介 【YouTube】視聴時間の確認方法を紹介!あなたの子供は何時間見てる?
【YouTube】視聴時間の確認方法を紹介!あなたの子供は何時間見てる?




「興味なし」をクリック後、「動画を削除」の文言とともに表示される「理由を教えてください」をクリック(タップ)すると、「この動画を見たことがある」「この動画は好みではない」「このチャンネル((おすすめ動画から削除した動画の投稿者の名前))に興味がない」の回答が表示されますが、その選択はPCだと複数なのに、スマホアプリではいずれか1つで一番の理由を選ぶことになっていますね。
ただ、「興味なし」をクリックしておすすめ動画から削除した理由の1つ目は一度は再生済み視聴履歴にある動画だけに限って欲しいですが、2つ目と3つ目は見たくない動画の内容などに合わせて選びましょうね。
コメントありがとうございます。
ご指摘の通り興味なしの後に出てくる理由については、スマホでは1つ。PCでは複数選択できるみたいですね。
我が家の息子もそうでですが、周りの話を聞いてもYouTube大好きな子供は沢山います。
しかし、「子供には見せたくないな」と思う動画がたくさんあるのも事実です。
閲覧制限も含めて周りの大人が上手いことコントロールする必要性があるかなと感じています。